علت وصل نشدن به اینترنت و راهکارهای رفع مشکل آن
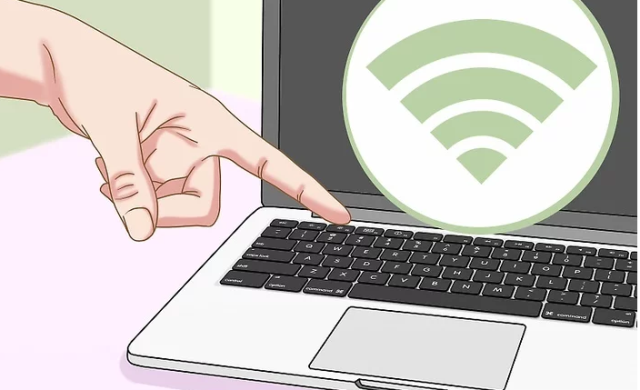
اینترنت یکی از مهم ترین ابزارها و ارتباطات در دنیای امروزه می باشد که این روزها ما انسان ها با نسبت اکثریت از آن برای انجام کارهای روزمره و آگاهی از دنیای اطراف خود استفاده می کنیم که شاید زندگی برای هر یک از ما بدون اینترنت اتفاقی دشوار و سختی باشد چرا که به نوعی به آن عادت پیدا کرده ایم و این اتفاقی انکار کردنی نیست.
مهمترین علتهای مربوط به هرگونه مشکل در شبکه ، دستگاه شما (رایانه ،تبلت یا تلفن هوشمند) و روتر بی سیم است.
مسائل مربوط به روتر می تواند از سخت افزار منسوخ گرفته تا زیرساخت های سخت افزاری یا زیرساخت های قدیمی ، کابل های آسیب دیده ، قدرت سیگنال ضعیف شبکه باشد. اگرچه این نادر است ، اما خوب است که بررسی کنید تا مطمئن شوید هیچ مشکلی روی روتر شما وجود ندارد.
اگر با هر یک از این دستگاه ها مشکلی وجود داشته باشد، خطاهایی مانند connected but no internet یا no internet connection را مشاهده می کنید. در این مقاله سعی کردیم در قالب یک راهنمای سریع رایجترین عواملی که باعث بروز مشکل میشوند را بررسی کنیم با دلیران همراه باشید.
قبل از اینکه سعی کنید روتر یا سخت افزار خود را بررسی کنید ، با انجام موارد زیر هرگونه آلارم کاذب را رد کنید:
بررسی کنید که سخت افزار شبکه شما روشن و وصل شده باشد. از چندین وب سایت بازدید کنید، زیرا گاهی اوقات می توانید به طور موقت آفلاین باشید.
تأیید کنید که آیا سایر دستگاههای شما می توانند به درستی وصل شوند. اگر فقط رایانه یا گوشی شما باشد ، می تواند یک تنظیم نادرست در آن دستگاه خاص باشد. اگر هیچ اتصال اینترنتی به همه دستگاه ها وجود نداشته باشد ، مشکل می تواند تجهیزات شبکه شما باشد.
رایانه خود را مجدداً راه اندازی کنید تا اشکالات موقت نرم افزار پاک شود و دوباره اتصال را برقرار کنید.
بررسی کنید که WiFi در دستگاه شما روشن یا فعال شده باشد. بیشتر لپ تاپ ها دارای دکمه یا سوئیچ WiFi هستند که در صورت خاموش بودن ، امکان دسترسی به اینترنت وجود ندارد.
رمز عبور بی سیم را دوباره وارد کنید و دوباره سعی کنید اتصال برقرار کنید. این احتمال وجود دارد که شما ممکن است آن را تغییر داده و از رمز عبور قدیمی استفاده کنید.
مودم یا رایانه خود را جابجا کنید. این کمک می کند تا یک سیگنال قوی بین دو دستگاه حفظ شود و از مشکلات اتصال جلوگیری می کند.
چراغ روتر را بررسی کنید :
روتر شما دارای چراغ های وضعیت متفاوتی است که در قسمت جلویی نمایش داده می شود و برچسب های مختلف بسته به مدل مورد نظر شما بستگی دارد. این موارد شامل چراغ وای فای ، چراغ اترنت (برای شبکه های سیمی) ، چراغ ارسال / دریافت (چشمک زدن سریع) و چراغ های Ready / Service / Connect می باشد.
راه اندازی مجدد مودم و روتر :
برای انجام این کار ، دوشاخه برق را از مودم و روتر خود بکشید و بگذارید تقریباً دو یا چند دقیقه خاموش باشد.
بعد، مودم را وصل کنید ، بگذارید آن را بوت کند ، و سپس روتر را وصل کنید. چند دقیقه صبر کنید تا هر دو دستگاه دوباره راه اندازی شوند و تأیید کنند که آنها به درستی کار می کنند.
اگر چراغی روی هیچکدام از آنها روشن نباشد ، احتمالاً مسئله سخت افزاری است. اگر بعد از راه اندازی مجدد مودم و روتر هنوز ارتباط اینترنتی ندارید ، قدم بعدی را امتحان کنید.
Network Troubleshooter را اجرا کنید :
اگر مشکل اتصال شما روی چندین دستگاه تأثیر بگذارد ، این مرحله لازم نخواهد بود. اما اگر فقط با رایانه ویندوز شما باشد ، می تواند در تنظیمات شبکه مشکلی باشد.
Settings>Network & Internet را باز کنید .

بر روی Status کلیک کنید.

Network Troubleshooter را انتخاب کنید و مراحل را دنبال کنید. ممکن است همه چیز را برطرف نکند ، اما بیشتر مشکلات مربوط به شبکه را برطرف می کند.

آدرس IP را بررسی کنید :
اتصال به روتر بی سیم خود امکان پذیر است و هنوز ارتباطی به اینترنت ندارید.
این اتفاق هنگامی می افتد که مشکلی در ارتباط روتر به ISP شما وجود دارد ، بنابراین در شبکه کار می کند اما یک آدرس IP معتبر عمومی ندارد زیرا نمی تواند به اینترنت برسد. در نتیجه ، شما نمی توانید داده ها را از طریق اینترنت ارسال یا دریافت کنید.

وارد روتر خود شوید و برای بررسی صحت آدرس IP ، به Settings > Status (یا Network Status) بروید. اگر وضعیت خاموش یا غیرفعال باشد و شماره ای برای آدرس IP وجود نداشته باشد ، روتر از ISP شما یک آدرس IP دریافت نمی کند.
با استفاده از دکمه Renew یا (similar) می توانید یک آدرس IP جدید درخواست کنید.
 راه دیگر برای تغییر آدرس IP شما ، دستیابی به صورت خودکار است. این امر هنگام تنظیم دستگاه شما برای استفاده از آدرس IP استاتیک کمک می کند اما روتر اجازه نمی دهد آن در شبکه یا آدرس مربوط به شبکه اشتباه باشد.اگر از Windows استفاده می کنید ، به Control Panel > Network and Internet بروید.
راه دیگر برای تغییر آدرس IP شما ، دستیابی به صورت خودکار است. این امر هنگام تنظیم دستگاه شما برای استفاده از آدرس IP استاتیک کمک می کند اما روتر اجازه نمی دهد آن در شبکه یا آدرس مربوط به شبکه اشتباه باشد.اگر از Windows استفاده می کنید ، به Control Panel > Network and Internet بروید.

روی Network and Sharing Center > Change adapter settings کلیک کنید و روی connection دو بار کلیک کنید. بسته به نحوه اتصال به اینترنت ، روی اترنت یا Wi-Fi کلیک کنید.

Properties را انتخاب کرده و سپس بر روی Internet Protocol Version 4 or IPv4 کلیک کنید.

در این مرحله ، می توانید آدرس IP را تغییر دهید (اما ثابت خواهد ماند) ، یا یک آدرس IP را به طور خودکار انتخاب کنید تا روتر بطور خودکار یکی را به رایانه اختصاص دهد.

کارت شبکه را بررسی کنید:
در برخی موارد مشکل به وجود آمده ممکن است به کارت شبکه مرتبط باشد. پس بهتر است به خطایابی کارت شبکه بپردازید. برای این منظور روی دکمه Start کلیک کرده، فرمان Run را وارد کرده و کلید اینتر را فشار دهید. در پنجره Run فرمان devmgmt.msc را تایپ کرده و کلید اینتر را فشار دهید.

با اینکار پنجره Device Manager باز میشود. در پنجره Device Manager گزینه مربوط به Network Adapters را باز کرده و مطمئن شوید که علامت سوال زرد رنگی در کنار آداپتور شبکه قرار نگرفته باشد.

اگر علامت سوال زرد رنگی را مشاهده نکردید به معنای آن است که کارت شبکه شما مشکلی ندارد. اما اگر علامت زرد رنگی در پنجره فوق مشاهده کردید، روی کارت شبکه کلیک راست کرده و گزینه Disable device را انتخاب کنید.

به مدت یک یا دو دقیقه صبر کرده، دومرتبه روی آداپتور شبکه کلیک راست کرده و این مرتبه گزینه Enable device را انتخاب کنید. زمانی که کارت دومرتبه فعال شد، بررسی کنید که آیا علامت سوال زردرنگ رفته یا هنوز نشان داده میشود. اگر علامت زرد رنگ رفته بود، دومرتبه اینترنت را بررسی کنید و مطمئن شوید که مشکل برطرف شده است. اگر علامت زردرنگ هنوز وجود دارد، به معنای آن است که یک مشکل سختافزاری به وجود آمده است.
تنظیم مجدد TCP / IP :
TCP / IP مجموعه ای از پروتکل هایی است که دستگاه های شبکه را از طریق اینترنت متصل می کند و نحوه تبادل داده ها را مشخص می کند. تنظیم مجدد TCP / IP مستلزم وارد کردن چند دستور در Command Prompt است.
cmd را در نوار جستجو تایپ کرده و Command Prompt> Run as administrator را انتخاب کنید.

netsh int ip reset را وارد کنید و enter را فشار دهید. اجازه دهید آن را کامل کند و سپس از Command Prompt خارج کنید. کامپیوتر را دوباره راه اندازی کنید.

Flush DNS :
این روش همچنین شامل استفاده از Command Prompt است.
CMD را در نوار جستجو تایپ کنید و بر روی Command Prompt> Run as administrator کلیک راست کنید.
ipconfig /flushdns را وارد کنید تا تنظیمات DNS رایانه خود را مجدداً تنظیم کنید و مجدداً رایانه خود را راه اندازی کنید تا بررسی شود که اتصال اینترنت برقرار است.

غیرفعال کردن نرم افزار امنیتی :

فایروال و آنتی ویروس رایانه شما می تواند مانع از دسترسی آنلاین شما شود.
فایروال ها مانع از ترافیک ناخواسته شبکه می شوند که عملکردهای رایانه شما را مختل می کنند ، اما می توانند باعث خراب شدن و جلوگیری از ترافیک واقعی شوند. به همین ترتیب ، اگر دو فایروال بر روی یک رایانه داشته باشید، می توانند درگیر شوند و ترافیک اینترنت را مسدود کنند.
برای برطرف کردن این مشکل ، آنتی ویروس های شخص ثالث را غیرفعال کنید یا فایروال رایانه خود را به طور موقت غیرفعال کنید و ببینید آیا ارتباط برقرار شده است.
درایورهای بی سیم و درایور آداپتور شبکه را بروز کنید :
درایورهای دستگاه اطلاعاتی در مورد نحوه تعامل سیستم عامل شما و سایر نرم افزارها با سخت افزار خاص رایانه شما ارائه می دهند. اگر هنوز اتصال اینترنتی ندارید ، به روزرسانی های درایور را در رایانه خود بررسی کنید.
بر روی Start> Device Manager کلیک راست کرده و سپس بر روی درایور بی سیم خود کلیک راست کرده و Update driver را انتخاب کنید .

Search automatically for updated driver software یا Browse your computer for driver software را انتخاب کنید و سپس بر روی Browse کلیک کنید .

همچنین می توانید درایور را حذف کرده و درایورهای صحیح را از سایت سازنده دستگاه مجدداً نصب کنید.
سیستم عامل روتر را ارتقا دهید:
به روزرسانی سیستم عامل روتر با هر روتر متفاوت است، اما برخی اقدامات مشابه برای انجام آن وجود دارد. با این وجود، توصیه می شود دفترچه راهنمای سازنده دستگاه را که همراه با روتر شماست، بررسی کنید یا به صورت آنلاین بروید و دستورالعمل های خاصی را برای ساخت و مدل روتر خود بررسی کنید.
سیستم عامل صحیح را از وب سایت سازنده بارگیری کنید. به صفحه دانلود نسخه سخت افزاری روتر بروید و فایل مناسب را انتخاب کنید.
اکثر روترهای جدید دارای صفحه ای در رابط سرور هستند که به روزرسانی های سیستم عامل را بررسی می کند و به شما امکان می دهد مستقیماً مانند تصویر زیر ارتقاء یابد. اگر اینطور نیست ، فایل سیستم عامل را بارگیری کنید و ادامه دهید.

وارد سیستم admin console در روتر خود شوید، و بخش سیستم عامل را در زیر تنظیمات – معمولاً Management یا Advanced – پیدا کنید. تأیید کنید که نسخه سیستم عامل روتر شما که بارگیری کرده اید جدیدترین نسخه در مقایسه با نسخه فعلی است که شما از آن استفاده می کنید.
فایل سیستم عامل را به روتر خود منتقل کنید. می توانید دستورالعمل های مربوط به این مورد را از دفترچه راهنمای کاربر یا دستورالعمل های موجود در وب سایت جستجو کنید. بگذارید نصب بدون وقفه ادامه یابد.
پس از اتمام مراحل ، روتر خود را مجدداً راه اندازی کنید.

روتر خود را مجدداً تنظیم کنید
می توانید روتر خود را با فشار دادن دکمه تنظیم مجدد فیزیکی (معمولاً یک سوراخ کوچک) روی روتر خود تنظیم مجدد کنید و آن را برای مدت زمان 15 ثانیه نگه دارید. در این مرحله چراغهای روتر چشمک می زند و روتر مجدداً راه اندازی می شود.
اگر روتر شما این دکمه را ندارد ، وارد روتر شوید و تنظیم مجدد کارخانه را از پانل تنظیمات انجام دهید.
تنظیم مجدد شبکه :
اگر هنوز اتصال اینترنتی ندارید ، تنظیمات شبکه خود را دوباره تنظیم کنید.
Settings > Network & Internet > Status را باز کنید.
برای حذف کلیه آداپتورهای شبکه و بازگشت تنظیمات شبکه به تنظیمات پیش فرض ، روی تنظیم مجدد Network reset > Reset now کلیک کنید. این بدان معناست که باید مجدداً آن را تنظیم کنید ، اما این امر به بازگرداندن اتصال به اینترنت کمک می کند.

اگر بعد از تنظیم مجدد روتر و شبکه ، هیچ کاری نکرد ، احتمالاً تجهیزات معیوب دارید.
آداپتور WiFi یا سخت افزار مرتبط شما می تواند ناقص باشد، یا اینکه کامپیوتر شما به سرویس دهی نیاز دارد. به طور مشابه ، سیستم عامل رایانه شما می تواند خراب باشد ، در این صورت ممکن است شما مجبور به پاک کردن همه چیز و نصب مجدد آن باشید اما این باید به عنوان آخرین راه حل انجام شود.

