آموزش نحوه ی بزرگ و کوچک کردن نوار وظیفه در ویندوز 11

برای تغییر اندازهی نوار وظیفه در ویندوز 11، میتوان رجیستری ویندوز را ویرایش کرده یا فایل ZIP هک را با یک کلیک دانلود کنید. دراین مقاله با دلیران همراه باشید.
نوار وظیفه در ویندوز 11
نکته: ویرایشگر رجیستری یک ابزار قدرتمند است که سوء استفاده از آن سیستم شما را ناپایدار میکند. با این حال، این یک هک ساده است و اگر طبق مراحل پیش بروید؛ مشکلی به وجود نمیآید.
روش اول: ویرایش رجیستری ویندوز
برای شروع، ویرایشگر رجیستری را باز کنید. روی استارت کلیک کنید، “regedit” را تایپ کرده و نماد “Registry Editor” را انتخاب کنید.

نوار وظیفه در ویندوز 11
بعد از باز شده برنامه ویرایشگر رجیستری، مسیر زیر را دنبال کنید:
HKEY_CURRENT_USER \ Software \ Microsoft \ Windows \ CurrentVersion \ Explorer \ Advanced
روی “Advanced” کلیک کرده و New> DWORD (32-bit) Value را انتخاب کنید.
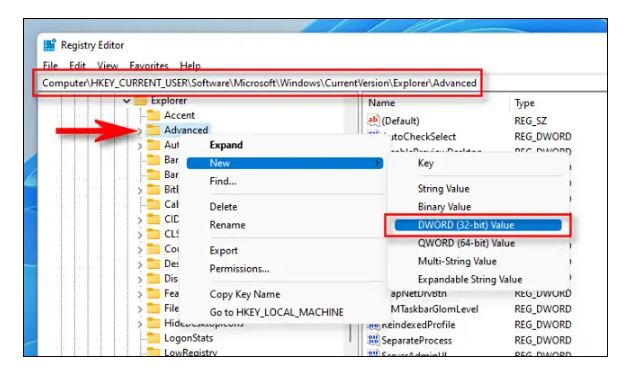
نوار وظیفه در ویندوز 11
یک ورودی جدید به لیست سمت راست پنجره ویرایشگر اضافه میشود. نام TaskbarSi را تایپ یا پیست کنید.

روی “Taskbarsi” دوبار کلیک کرده و در پنجره “Edit” در قسمت Value Data اعداد 0، 1 یا 2 را تایپ کنید.
این عدد اندازه نوار وظیفه را نشان میدهد: “0” به معنی کوچکترین اندازه، “1” به معنی متوسط (به صورت پیش فرض) و “2” به معنی بزرگترین اندازه است. در آخر روی “OK” کلیک کنید.
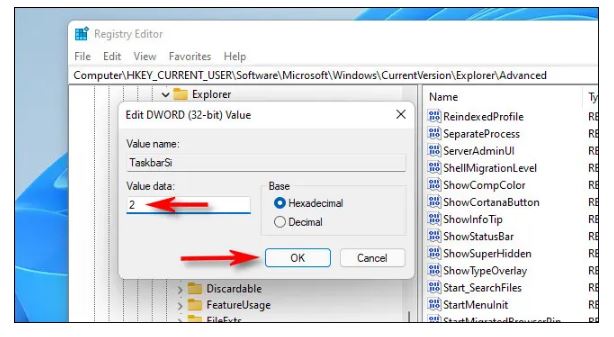
حال ویرایشگر رجیستری را ببندید و رایانه Windows 11 را ری استارت کنید.

روش دوم: استفاده از فایلهای هک اندازه نوار وظیفه ویندوز 11
شما می توانید این فایلها را از لینک زیر دانلود کنید.
Download the Windows 11 Taskbar Size Hack Files
- win11_taskbar_small.reg: استفاده از این فایل برای کوچکتر کردن نوار وظیفه.
- win11_taskbar_medium.reg: این فایل نوار وظیفه شما را به اندازه متوسط تبدیل میکند.
- win11_taskbar_large.reg: استفاده از این فایل برای بزرگتر کردن نوار وظیفه.
بعد از دانلود و نصب، روی OK کلیک کنید. رایانه خود را مجدداً راه اندازی کنید.
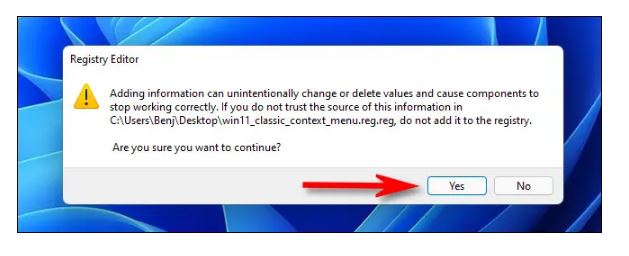
نوار وظیفه در ویندوز 11
اگر تمایل دارید نوار وظیفه شما به پیش فرض برگردد، “win11_taskbar_medium.reg” را اجرا کنید، سپس رایانه خود را ری استارت کنید.
مارا در شبکه های اجتماعی دنبال کنید⇓
