آموزش نصب لینوکس(سیستم عامل اوبنتو) بر روی لپ تاپ 2024

نصب لینوکس
نصب لینوکس
نصب لینوکس در گذشته، یک کار زمانبر و پیچیده بود؛ زیرا باید فلاپی دیسکهای حاوی سورس لینوکس را یک به یک اجرا می کردیم و در حین جابهجایی فلاپیها، احتمال اختلال در فرایند نصب بسیار بالا بود. اما با گذر زمان، CDهای نصب لینوکس وارد بازار شدند که به نسبت بسیار کاربرپسندتر بودند. با این حال، با توجه به رشد پیوسته لینوکس و افزایش حجم نرمافزارها، فضای محدود CD دیگر کفایت نمیکرد و به همین دلیل DVDهای نصب به بازار عرضه شدند.
توزیع محبوب سیستم عامل لینوکس، اوبنتو (Ubuntu) است که اساس آن بر پایه توزیع Debian قرار دارد. در این مطلب، تمرکز ما بر روی توزیع اوبنتو خواهد بود. اگر مایل به فاصله گرفتن از محیط ویندوز و تجربه یک رابط کاربری جدید هستید، میتوانید با نصب لینوکس بر روی لپتاپ خود، از توزیع اوبونتو بهرهمند شوید. بنابراین، آموزش گام به گام نصب این توزیع را بر روی سیستم،به شما یاد خواهیم داد. پس با ما همراه باشید.

حتما بخوانید: تفاوت لینوکس با ویندوز|بررسی تفاوت سیستم عامل های لینوکس با ویندوز
روش های نصب لینوکس در لپ تاپ
دو روش برای نصب سیستم عامل لینوکس بر روی لپ تاپ وجود دارد. میتوانید از دیسک DVD برای این منظور استفاده کنید یا فایل نصب را بر روی یک فلش بریزید و از طریق آن نصب را انجام دهید. تنها تفاوت اساسی بین این دو روش در مسیری است که سیستم عامل بر روی لپ تاپ شما نصب میشود. بنابراین، هیچ یک از این دو روش برتری خاصی نسبت به دیگری ندارد و هر دو می توانند سیستم عامل اوبونتو را با موفقیت بر روی لپ تاپ شما نصب کنند.
نصب لینوکس در لپ تاپ دل با استفاده از DVD
شما میتوانید برای نصب لینوکس بر روی لپتاپ، از DVD نصب اوبونتو استفاده کنید. سیستم عامل اوبونتو به عنوان یکی از توزیعهای لینوکس در دو نسخه 32 و 64 بیتی عرضه میشود. با توجه به مشخصات فنی لپتاپ خود، باید یکی از این دو نسخه را برای نصب انتخاب کنید.
پس از تهیه DVD نصب، آن را در درایو DVD لپتاپ خود قرار دهید، سپس دستگاه را راهاندازی مجدد کنید، و سپس از طریق DVD و بوت از طریق DVD را انتخاب نمایید. حالا مراحل نصب را به صورت زیر انجام دهید:
- پس از اجرای Installer، یک صفحه ظاهر میشود که باید زبان مورد نظر خود را انتخاب کرده و سپس روی دکمه Install Ubuntu کلیک کنیم.
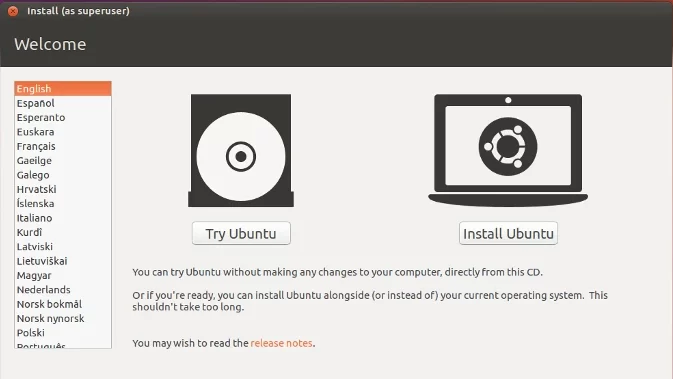
2. در صفحه باز شده، نوع نصب مورد نظر خود را انتخاب نمایید. گزینه Normal سیستم عامل را به طور کامل بر روی لپ تاپ شما نصب میکند، در حالی که گزینه Minimal مناسب برای سیستمهایی است که با محدودیت حافظه داخلی روبرو هستند و نصب حداقلی از سیستم عامل را فراهم میکند.
3. در این مرحله، اگر گزینه Download updates while installing Ubuntu را انتخاب کنیم، آپدیتهای موجود برای این توزیع نیز در حین نصب دانلود خواهند شد. توصیه میشود این گزینه را فعال کنید. به علاوه، با انتخاب گزینه Install third-part software، میتوانیم در حین نصب، نرمافزارهای کاربردی مورد نیاز را نیز نصب کنیم. (این در حالی است که در سیستمعاملهای دیگر، بسیاری از این نرمافزارها باید به صورت جداگانه دانلود یا خریداری و نصب شوند.)
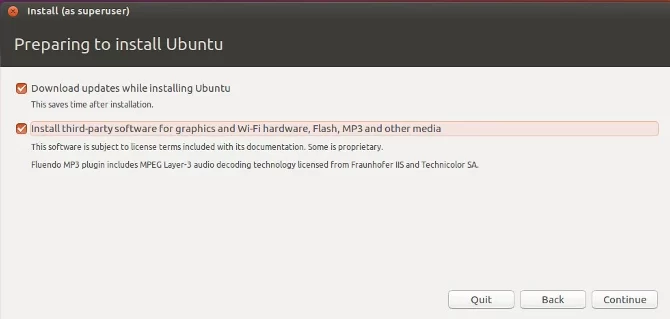
4. در صفحه بعد، نوع نصب سیستم عامل اوبونتو را انتخاب نمایید. اگر شما یک کاربر حرفهای هستید، در این مرحله از فرآیند نصب، میتوانید گزینه Something else را انتخاب کنید تا امکان شخصیسازی پارتیشنها را داشته باشید و بتوانید دو سیستم عامل را در کنار یکدیگر نصب کنید. البته باید توجه داشته باشید که این رویه کمی پیچیده است و نیاز به تجربه دارد.
در صورتی که تجربه کافی ندارید یا به دنبال راهی سادهتر هستید، گزینه اول Erase disk and install Ubuntu را انتخاب کنید. اگر این گزینه را فعال کنید، تمامی اطلاعات موجود روی هارد دیسک پاک خواهد شد. به عبارت دیگر، تمام پارتیشنهای قبلی حذف میشوند و پارتیشنهای پیشفرض لینوکس ایجاد میشوند. سپس نسخه جدید از اوبونتو بر روی سیستم شما نصب خواهد شد. در ادامه، بر روی دکمه Install Now کلیک نموده و سپس بر روی گزینه Continue کلیک کنید.
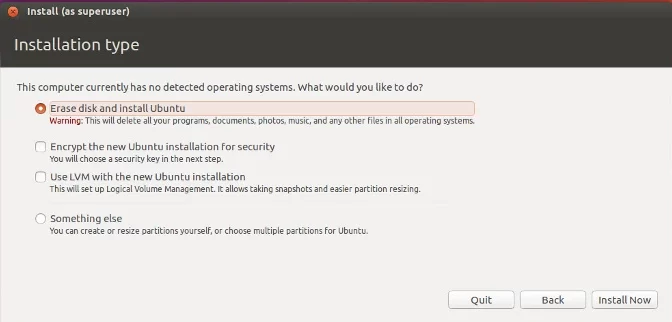
5. در گام بعدی، تنظیمات مربوط به موقعیت مکانی و زبان کیبورد را انتخاب نمایید.
6. حال لازم است یک حساب کاربری با نام کاربری و رمز عبور ایجاد کنید و نام کامپیوتر خود را انتخاب نمایید. در پایان، بر روی گزینه Continue کلیک کنید.
7. پس از اتمام فرآیند نصب، روی گزینه Restart Now کلیک نمایید تا سیستم دوباره راهاندازی شود و به سیستم عامل اوبونتو وارد شوید.
نصب لینوکس در لپ تاپ با استفاده از فلش USB
برای نصب لینوکس بر روی لپ تاپ از طریق فلش USB، ابتدا باید اوبونتو را از وبسایت رسمی اوبونتو دانلود نمایید. سپس، از نرم افزارهای موجود در بازار برای ایجاد یک فلش بوتیبل با فایل نصب اوبونتو استفاده کنید. تمام مراحل مشابه به روش بالا خواهد بود، با این تفاوت که هنگام راهاندازی مجدد سیستم، لپ تاپ را باید با فلش USB بوت کنید.
نکاتی درباره نصب اوبونتو بر روی لپ تاپ
- اوبونتو یک سیستم عامل کاملاً رایگان است که میتوانید آن را از وبسایت رسمی توسعهدهندگانش به صورت رایگان دریافت کنید.
- اگر در نصب این سیستم عامل دو دل هستید، در ابتدای مراحل نصب به جای انتخاب Install Ubuntu، میتوانید روی گزینه Try Ubuntu کلیک کنید تا ابتدا یک پیشنمایش از این سیستم عامل را تجربه کنید. این قابلیت به شما اجازه میدهد که با عملکرد و ویژگیهای سیستم عامل آشنا شوید و پس از اطمینان حاصل از صحت انتخاب خود، مراحل نصب نسخه نهایی را آغاز کنید.
- اگر به دنبال افزایش امنیت سیستم عامل خود هستید، در مرحله ایجاد حساب کاربری، باید گزینه Encrypt My Home Folder را انتخاب کنید تا پوشه خانگی خود را رمزنگاری کنید.
