چگونه با گوشی اندرویدی یک کنترل از راه دور ویدیویی برای کامپیوتر بسازیم؟

برنامههای پخش ویدوی بسیاری در ویندوز وجود دارند که هر یک قابلیتهای خاصی را ارائه میکنند. اما بدون تردید پخشکننده VLC یکی از شناخته شدهترین نرمافزارهایی است که در زمینه پخش ویدیوها و موسیقی به کار گرفته شده و قابلیتهای متنوعی را ارائه میکند.
اما برای آنکه بتوانید همانند یک دستگاه پخش موسیقی از این نرمافزار استفاده کنید باید گوشی اندرویدی خود را به یک کنترل از راه دور تبدیل کنید تا بدون نیاز به ماوس و صفحهکلید بتوانید از طریق گوشی اندرویدی این برنامه را کنترل کنید.
مراحلی که برای تبدیل گوشی به کنترل از راه دور VLC باید پشت سربگذارید
در اولین گام باید برنامه VLC Mobile Remote را از فروشگاه گوگل پلی دانلود کنید. این برنامه به شکل رسمی از سوی VLC ساخته نشده است، اما به خوبی با این برنامه کار میکند. در مرحله بعد اطمینان حاصل کنید کهجدیدترین نسخه VLC روی کامپیوتر شخصی نصب شده است.
برنامه فوق را اجرا کرده و از طریق میانبر + صفحه مربوط به تنظیمات برنامه را باز کنید. در پایین پنجره Preferences در بخش Show settings روی گزینه All را کلیک کنید تا همه تنظیمات نشان داده شوند.
اکنون در سمت چپ روی گزینه Interfaces کلیک کنید تا زیرمجموعههای آن نشان داده شوند. در زیرمجوعههای این بخش روی گزینه Main interfaces
کلیک کرده و در سمت راست صفحه گزینه web را فعال کنید.
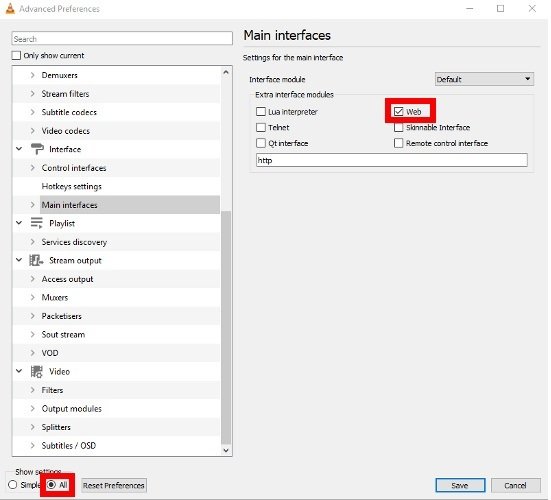
دومرتبه روی گزینه Main interfaces کلیک کرده تا گزینههای زیرمجموعه آن نشان داده شوند.
اکنون گزینه Lua را انتخاب کنید. پس از انجام اینکار در صفحه راست صفحهنمایش در بخشLua در فیلد مربوط به گذرواژه، رمزعبور مدنظر خود را وارد کنید.
ایلهای Lua اشاره به افزونههای VLC دارند که با اضافه کردن گذرواژه به آنها قادر هستید امکان اتصال آنها به برنامه VLC را امکانپذیر ساخته و از طریق شبکه
وایفای با این افزونهها و برنامه در ارتباط باشید.
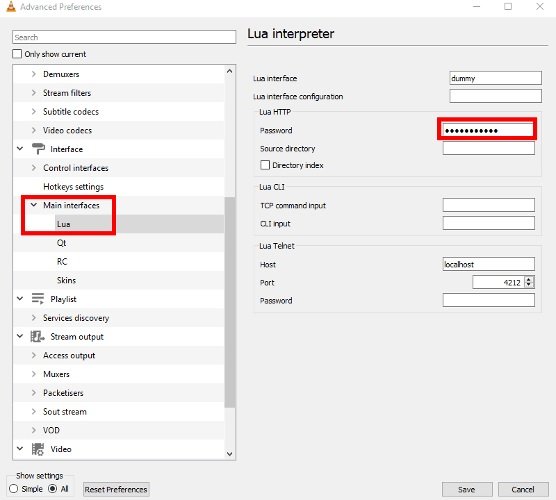
پس از تعیین گذرواژه روی دکمه Save که در پایین پنجره قرار دارد کلیک کنید. ممکن است یک پیغام هشدار امنیتی را مشاهده کنید که به شما اعلام میدارد برخی ویژگیهای VLC غیرفعال شدهاند. تیک مربوط به گزینه Private network را فعال کرده و سپس گزینه Allow access را انتخاب کنید تا برنامه VLC بتواند به شبکه خصوصی شما متصل شود. در مرحله بعد باید آدرس آیپی کامپیوتر خود را پیدا کنید. پنجره خط فرمان را باز کرده و در آن دستور ipconfig را تایپ کنید. اکنون آدرسی که در مقابل فیلد IPv4 Address
قرار دارد را یادداشت کنید.
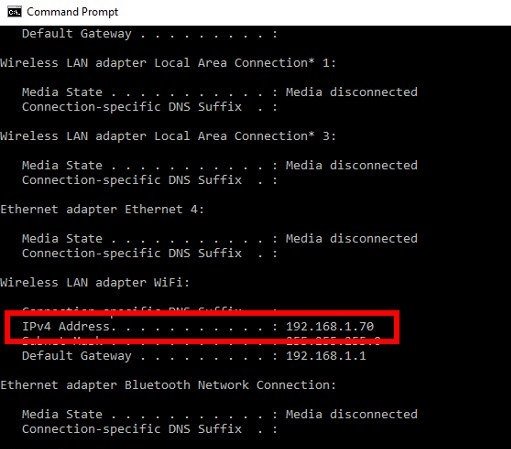
برنامه VLC Mobile Remote که روی گوشی اندرویدی نصب کردهاید را باز کنید. اکنون گزینه Add Manually که در پایین صفحه قرار دارد را لمس کنید. دقت کنید گوشی اندرویدی و کامپیوتر هر دو باید به یک شبکه وایفای متصل شده باشند. همه آن کاری که باید انجام دهید این است که آدرس فوق را همراه با گذرواژهای که در برنامه VLC درج کردهاید را در برنامه فوق وارد کنید. نیازی نیست نام کامپیوترو شماره پورت در این بخش وارد شوند، در نتیجه همان مقادیر پیشفرض مناسب هستند. پس از انجام
اینکار دکمه Save را لمس کنید.
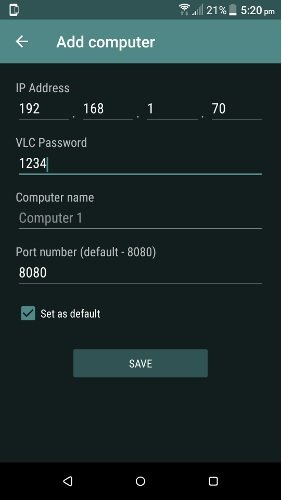
پس از انجام اینکار در صفحه اصلی برنامه کامپیوتر شما در فهرست دستگاهها نشان داده میشود. گزینه Auto Connect که در پایین صفحه قرار دارد را لمس کنید تا برنامه بتواند به شکل خودکار به کامپیوتر شما متصل شود. توجه داشته باشید که برنامه VLC باید روی کامپیوتر شما اجرا شده باشد.
از برنامه VLC Mobile Remote چطور میتوان استفاده کرد؟
پس از آنکه برنامه به کامپیوتر متصل شد، شما میتوانید از گوشی به منظور مشاهده پوشههای کامپیوتر خود استفاده کرده و ویدیوهای موردنظر خود را پخش کنید. برای این منظور باید گزینه ویدیو را لمس کنید.
به این شکل ویدیو مربوطه در VLC Media Player باز میشود.
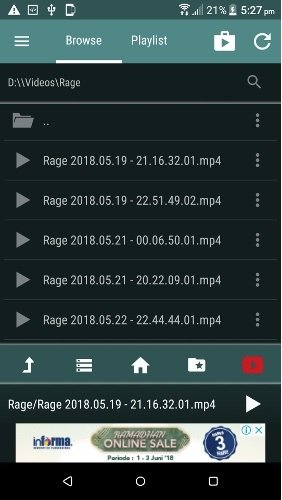
برنامه فوق به شما اجازه میدهد ویدیوها را پخش کرده، اجرای آنها را برای مدتی متوقف کرده یا به جلو و عقب ببرید. با لمس نواری که در پایین صفحه قرار دارد، دسترسی به گزینههای پیشرفتهتری همچون پخش سریعتر ویدیوها، به جلو یا عقب رفتن و تنظیم بلندی صدا در اختیارتان قرار میگیرد.
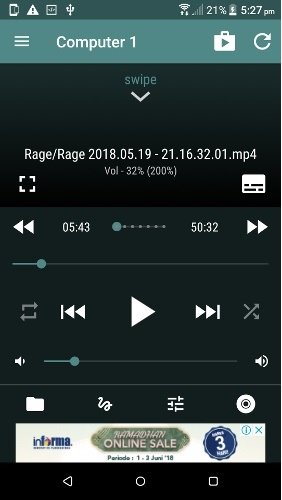
روی این صفحه شما چهار آیکن در پایین مشاهده میکنید که برای کنترل پیشرفتهتر ویدیویی که در حال پخش است مورد استفاده قرار میگیرد. این گزینهها به منظور کنترل خروجی صدا و بلندگوها استفاده میشود.
از گزینههای مهم این بخش به نسبت تصویر (Aspect Ratio)، دکمهای برای تنظیم زیرنویس، انتخاب صداهای چندگانه (در صورت وجود) و پخش سریعتر ویدیوها اشاره کرد.
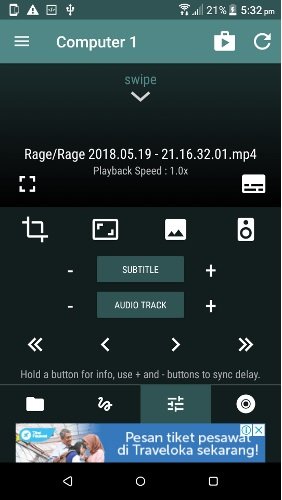
اگر ویدیو در حال پخش یک دیسک است، آیکن مربوط به دیسک در پایین سمت راست صفحه نشان داده شده که دسترسی به منوی دیسک را نشان میدهد. از این گزینه برای حرکت سریعتر روی دیسک (فیلمهایی که به شکل VOB روی دیسک ذخیره شدهاند) میتوان استفاده کرد.
در حالی که نسخه رایگان این برنامه قابلیتهای قابل قبولی در اختیار شما قرار میدهد، اما در مقابل باید پذیرای تبلیغات نیز باشید. اما نسخه پولی آن ضمن عدم نمایش قابلیتها، دسترسی به یکسری تنظیمات پیشرفته همچون ژستهای حرکتی و کنترل بلندی صدا از طریق دکمههای ولوم گوشی را امکانپذیر میکند.

