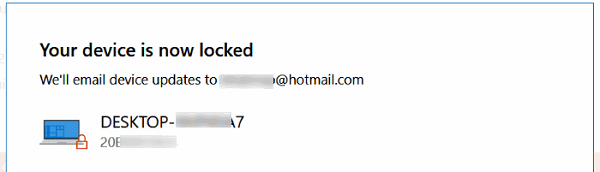چگونه از راه دور ویندوز 10 را قفل کنیم

آیا میخواهید ویندوز 10 کامپیوتر خود را از راه دور قفل کنید؟
آیا میخواهید از راه دور ویندوز 10 کامپیوتر خود را Sign Out کنید؟
چگونه از راه دور ویندوز 10 را قفل کنیم|
ما در این مقاله، بهشما نشان میدهیم:
که چگونه کامپیوتری را که ویندوز 10 روی آن نصب است از راه دور قفل کرده یا Sign Out کنید.
برای اینکه پیسی ویندوز 10 را از راه دور قفل یا Sign Out کنید.
نیازی به اپلیکیشنها یا سرویسهای طرف سوم ندارید.
یک ویژگی از پیشساخته در ویندوز 10 بهنام Find my device وجود دارد که بهشما این امکان را میدهد تا از راه دور ازویندوز 10 خارج شوید یا آنرا قفل کنید.
این ویژگی زمانی مفید است که فراموش کرده باشید تا پیسی خود را خاموش کنید و از طرف دیگر نمیخواهید که فرد دیگری چه در خانه یا در محل کار به دستگاه شما دسترسی داشته باشد.
نکته مهم:
شما تنها در صورتی میتوانید از راه دور از ویندوز 10 خارج شویدکه:
یا آنرا قفل کنید که از اکانت مایکروسافت برای وارد شدن به ویندوز استفاده کنید.
بعد از اینکه پیسی را از راه دور قفل کردید یا از آن خارج شدید .
برای ورود مجدد فرد دیگری باید گذرواژه اکانت یا سایر روشهای sign-in کردن را وارد کند.
بهخاطر داشته باشید که آن فرد باید در ابتدا با وارد کردن گذرواژه یا سایر روشهای موجود برای sign-in از اکانت administrator استفاده کند.
بدون اینکه وارد اکانت ادمین شوید نمیتوانید به یک اکانت local یا غیر ادمین sign-in کنید.
اگر قصد چنین کاری داشته باشید پیام “An administrator has restricted sign in” روی صفحه ظاهر میشود.
برای وارد شدن حتما مطمئن باشید که دستگاه شما به اینترنت متصل است.
چگونه از راه دور ویندوز 10 پیسی خود را قفل یا sign-out کنید
مرحله 1- روی کامپیوتر یا هر دستگاه دیگر، وارد صفحه account.microsoft.com\devices شوید.
مرحله 2- با وارد کردن اکانت مایکروسافتی که از آن برای sign in کردن به ویندوز 10استفاده میکنید وارد شوید.
در این قسمت به صفحه Devices هدایت میشوید.

چگونه از راه دور ویندوز 10 را قفل کنیم|
مرحله 3- در این صفحه پیسیهای ویندوز 10 شما نمایش داده میشود. توجه کنید که تنها پیسیهایی که از اکانت مایکروسافت برای وارد شدن به آنها استفاده میکنید در این صفحه دیده میشوند.

مرحله 4- روی لینک Show Details که در صفحه اول پیسی شما ظاهر میشود کلیک کنید. توجه داشته باشید که اگر Find My Devices روی پیسی خاموش باشد لینک Show Details ظاهر نمیشود.

مرحله 5- در این قسمت روی زبانه Find my device کلیک کنید.
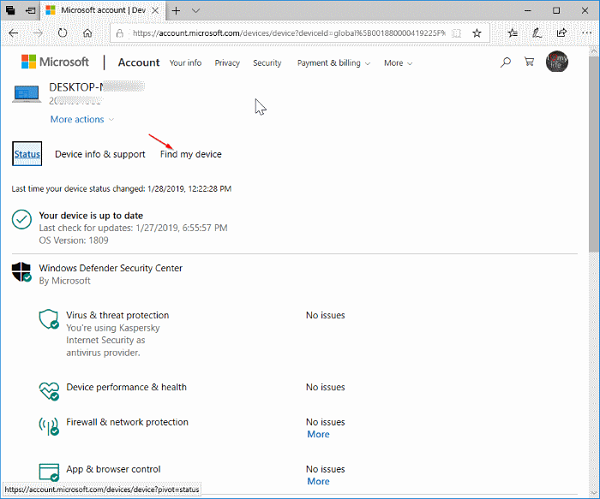
مرحله 6- در این حالت، مکان فعلی پیسی ویندوز 10 شما بههمراه مقدار باقیمانده شارژ باتری آن نمایش داده میشود.
برای قفل کردن و خارج شدن از پیسی، روی دکمه Lock که در قسمت بالا سمت راست صفحه قرار دارد کلیک کنید.
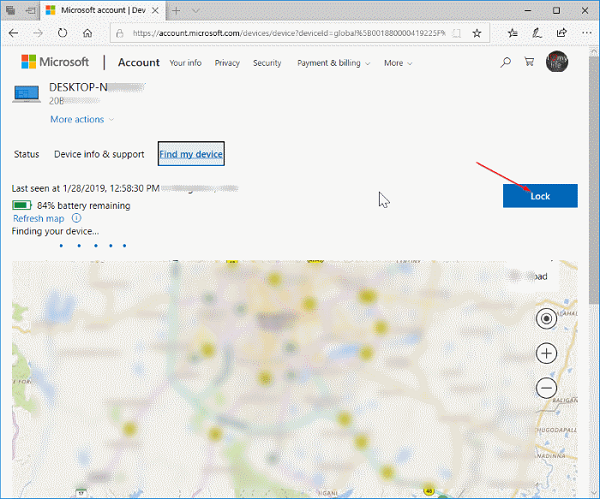
مرحله 7- وقتی این صفحه را دیدید روی دکمه Next کلیک کنید.
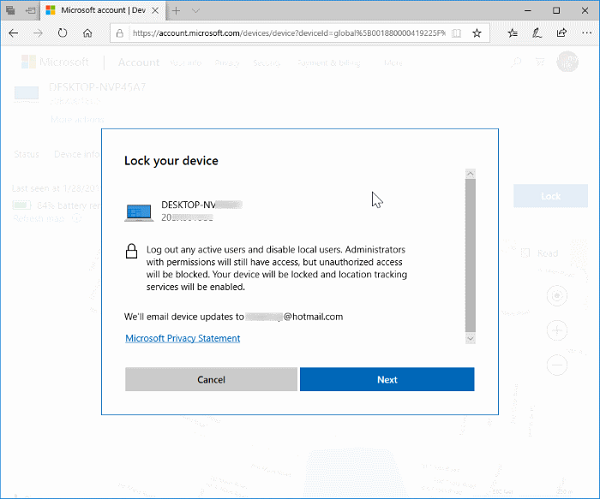
چگونه از راه دور ویندوز 10 را قفل کنیم|
مرحله 8- اگر میخواهید بعد از خارج شدن از ویندوز یک پیام نمایش داده شود، متن پیام را بنویسید. حداکثر طول این پیام 160 کاراکتر است. این پیام وقتی پیسی لاک شد روی لاک اسکرین نمایش داده میشود. در آخر، روی دکمه Lock کلیک کنید تا از ویندوز خارج شوید و ویندوز 10 پیسی شما قفل شود.
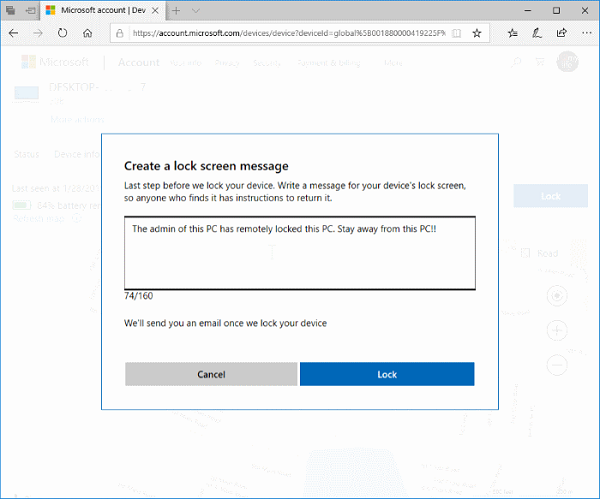
چگونه از راه دور ویندوز 10 را قفل کنیم|
در این قسمت پیام “Your device is now locked” را خواهید دید.