چگونه چند وبسایت را به صورت همزمان روی ویندوز 10 باز کنیم ؟
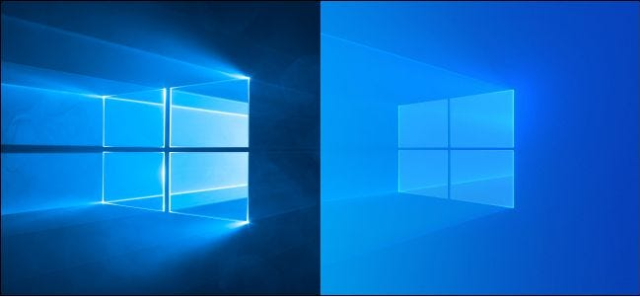
اگر معمولا چند وبسایت را با هم روی Windows 10 باز میکنید، میتوانید این کار را تنها با یک میانبر انجام دهید.
باز کردن چند وبسایت در ویندوز 10 به صورت همزمان
در این مقاله نحوهی باز کردن چند وبسایت همزمان در ویندوز 10 را به شما آموزش میدهیم.
این آموزش ساده، روند کار شما را کمی سرعت میبخشد.شما ابتدا باید یک میانبر از وبسایتهای مورد نظر روی دسکتاپ درست کنید.
برای این کار باید یک فایل اسکریپت Batch درست کنید.
ابتدا منوی Start را باز کرده و به دنبال Notepad بگردید و آنرا باز کنید.
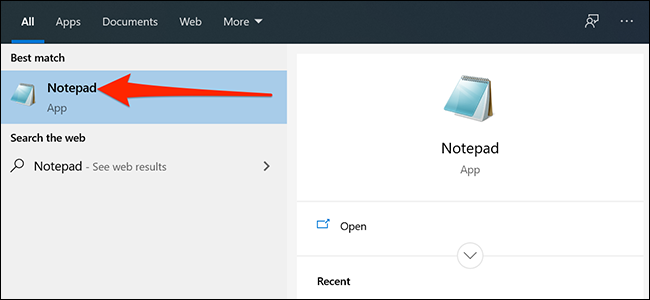
باز کردن چند وبسایت در ویندوز 10 به صورت همزمان
کد زیر را کپی کرده و داخل فایل پیست کنید.
@echo off
start https://www.howtogeek.com
start https://www.reviewgeek.com
start https://www.cloudsavvyit.com

باز کردن چند وبسایت در ویندوز 10 به صورت همزمان
این کد 3 وبسایتی را که نام آنها را داخل کد میبینید، باز میکند.
شما میتوانید به جای آدرس وبسایتهای بالا از آدرس دلخواه خودتان استفاده کنید.
وقتی کارتان تمام شد، منوی File را باز کرده و گزینهی Save As را انتخاب کنید.
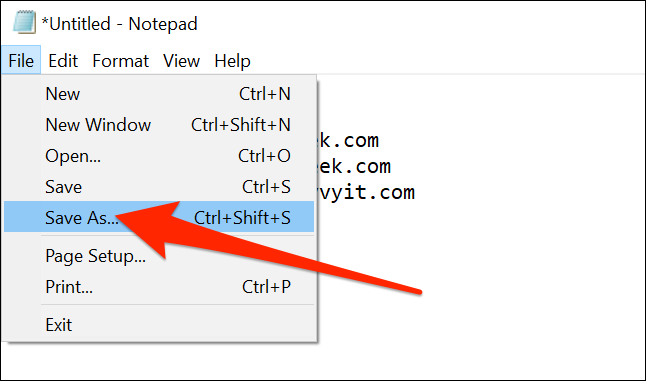
یک محل برای ذخیره کرده فایل انتخاب کرده و یک نام به آن بدهید.
کاری که باید بکنید این است که جلوی نام فایل، پسوند .bat را تایپ کرده و سپس Save را انتخاب کنید.
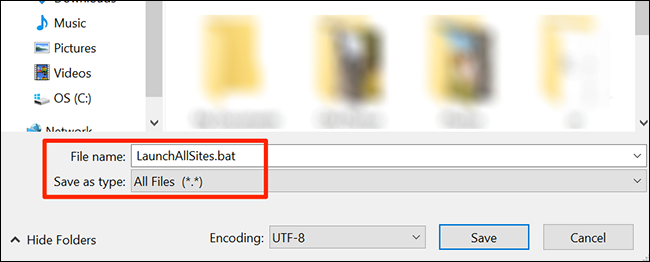
میانبر شما اکنون آماده است.
تنها کافی است روی آن کلیک کنید تا به سرعت تمام وبسایتهای مورد نظرتان را باز کنید.
اگر بخواهید این لیست را ادیت کنید، میتوانید فایل را انتخاب کرده و با راست کلیک کردن، گزینهی Edit را انتخاب کنید.
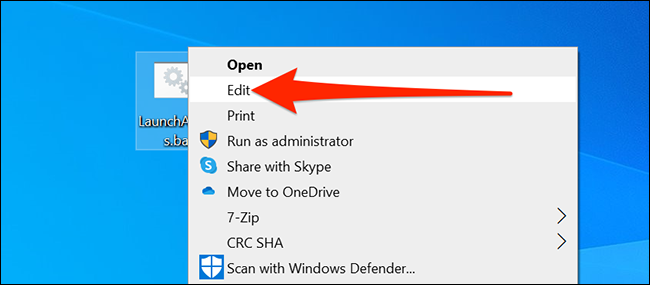
باز کردن چند وبسایت در ویندوز 10 به صورت همزمان
برای تغییر مرورگری که میخواهید سایتها داخل آن باز شوند، باید مرورگر پیشفرض سیستم را انتخاب کنید.
برای این کار منوی Start را باز کرده و وارد تنظیمات شوید.

داخل تنظیمات وارد بخش Apps شده و گزینهی Default apps را از منوی چپ انتخاب کنید.

مرورگر دلخواه خود را از بخش Web browser انتخاب کرده و آنرا به عنوان مرورگر پیشفرض نصب کنید.

یک روش دیگر برای انجام این کار داخل خود مرورگر Chrome هم وجود دارد.
برای این کار شما باید تمام وبسایتهای مد نظر را به لیست علاقه مندیهای خود اضافه کنید.
این علاقه مندیها باید داخل یک پوشهی مجزا باشند.
سپس روی پوشه راست کلیک کرده و گزینهی Open all را انتخاب کنید.

شما میتوانید همین کار را داخل Firefox با انتخاب گزینهی Open All in Tabs انتخاب کنید.

مارا در شبکه های اجتماعی دنبال کنید⇓


