برطرف شدن مشکل عدم دریافت ایمیل در جیمیل
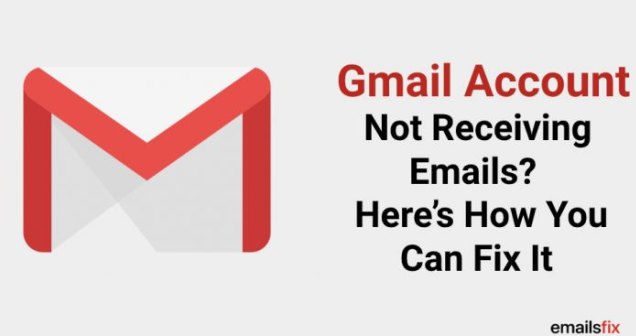
در بعضی مواقع پیش آمده که کاربران جیمیل با اخطار عدم دریافت ایمیل مواجه میشوند؛ با ما همراه باشید تا این مشکل را حل کنیم.
عدم دریافت ایمیل در جیمیل
به نقل از howtogeek، به منظور عیب یابی کلی میتوانید از مراحل زیر استفاده کنید:
حل مشکل عدم دریافت ایمیل در جیمیل
بررسی سرورهای گوگل
در صورت مشکل در سرورهای گوگل، ممکن است در دریافت کردن ایمیلهایتان دچار مشکل شوید.
ارسال ایمیل آزمایشی برای خودتان
دو ایمیل برای خود ارسال کنید؛ یکی با حساب جیمیل دیگر و دیگری با حساب ای یاهو یا Outlook.
بررسی پوشهی اسپم
گوگل به طور خودکار برخی ایمیلها را وارد پوشهی اسپم میکند. اگر آنتی ویروس شما از ویژگی فیلتر ایمیل برخوردار است، به احتمال زیاد ایمیلتان در پوشه اسپم یا سطل زباله است.
روی گزینه spam در نوار کناری کلیک کنید.
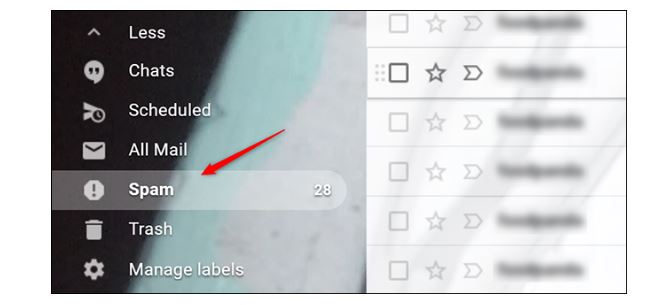
عدم دریافت ایمیل در جیمیل
بررسی سطل زباله
برای بررسی پوشه سطل زباله، روی “Trash/سطل زباله” کلیک کنید.
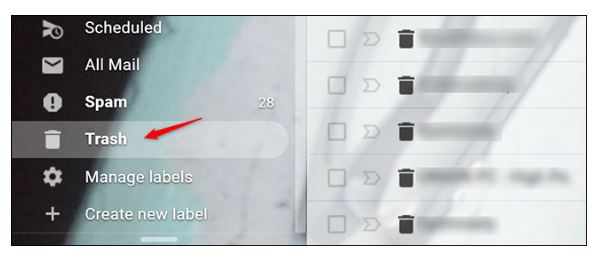
قسمت All Mail
در نهایت یک گزینه All Mail در سمت چپ صفحه وجود دارد که تمام ایمیلهای مربوط به حساب شما را نشان میدهد که با انتخاب آن میتوانید تمام ایمیلهای دریافتی خود را مشاهده کنید.
به روز رسانی اپ جیمیل
برنامه Gmail خود را از طریق App Store یا Google Play Store به روز کنید.
استفاده از یک مرورگر متفاوت
اگر هنوز ایمیل خود را پیدا نکردهاید، از مرورگرهای دیگری مانند گوگل کروم، فایرفاکس، سافاری یا مایکروسافت اج استفاده کنید.
استفاده از جیمیل در رایانه
اگر این مشکل را در گوشی و تبلت دارید؛ یک بار جیمیل خود را در رایانه باز کرده و پوشههای آن را بررسی کنید.
از سیستم خارج شده و دوباره وارد حساب خود شوید
خروج از حساب Gmail و ورود مجدد به آن میتواند با همگام سازی اجباری Gmail در سرورهای گوگل کمک کند.
بررسی فضای ذخیره سازی حساب جیمیل
متأسفانه، فضای ذخیره سازی در جیمیل محدود بوده و رایگان نیست. با باز کردن Google Drive خود میتوانید به راحتی فضای ذخیره سازی حساب خود را بررسی کنید که این مقدار 15 گیگابایت رایگان است.
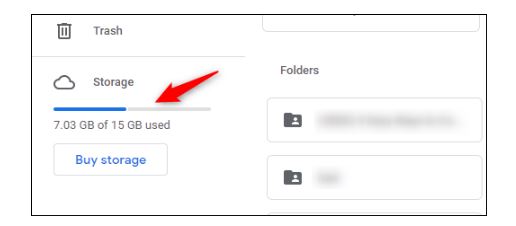
عدم دریافت ایمیل در جیمیل
زمانی که قابلیت حذف خودکار ایمیلها در پوشه سطل زباله غیرفعال باشد؛ این ایمیلها در سطل زباله به مدت سی روز باقی میمانند.
تنظیمات فیلتر جیمیل را دوباره بررسی کنید
فیلتر کردن ایمیلهای شما اغلب ضروری است اما ممکن است ایمیل مورد نظر نیز فیلتر شده باشد.
در رایانه شخصی:
- حساب Gmail را باز کنید و روی نماد چرخ دنده در گوشه بالا سمت راست صفحه کلیک کنید.
- “مشاهده همه تنظیمات/See all settings” را انتخاب کنید.
- به بخش «فیلترها و آدرسهای مسدود شده/Filters and Blocked Addresses» بروید.
- در صورتی که آدرس مورد نظر شما در این بخش بود آن را حذف کرده و دوباره از دوستتان بخواهید ایمیل را برای شما ارسال کند.
غیرفعال کردن Email forwarding ایمیل
با این قابلیت ایمیلهای ارسالی به جیمیل شما به صورت خودکار با یک ایمیل جدید پاسخ داده میشوند.
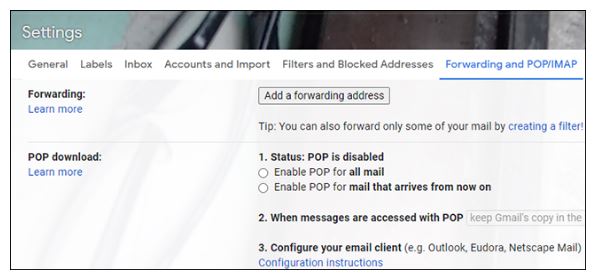
- وب سایت Gmail را باز کرده و روی نماد چرخ دنده کلیک کنید.
- روی “مشاهده همه تنظیمات/See all settings” کلیک کنید.
- به برگه «Forwarding and POP / IMAP» بروید.
- گزینه بازارسال را غیرفعال کنید و تغییرات خود را ذخیره کنید.
غیرفعال کردن آنتی ویروس
این مرحله فقط برای کسانی که از IMAP در سرویس گیرنده دسک تاپ در ویندوز استفاده میکنند به کار برده میشود. برخی از برنامههای آنتی ویروس دارای ویژگی فیلتر کردن ایمیل هستند.
شما همچنین میتوانید برنامه آنتی ویروس خود را در Startup از طریق Task Manager غیرفعال کنید.
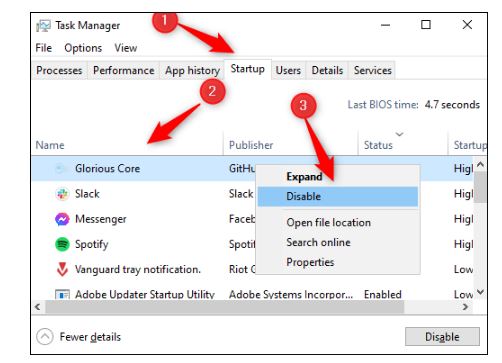
عدم دریافت ایمیل در جیمیل
- Ctrl + Shift + Esc را فشار دهید تا Task Manager باز شود.
- به «Startups» بروید و به دنبال آنتی ویروس باشید.
- روی برنامه آنتی ویروس کلیک راست کرده و گزینه “Disable” را انتخاب کنید.
- رایانه را ری استارت کنید و ببینید آیا مشکل ایمیل شما برطرف شده است یا خیر.
بررسی Google Admin Console
اگر ایمیل شما به “@ gmail.com” ختم نمیشود، این روش را امتحان کنید.
از مرکز بخواهید به admin.google.com مراجعه کرده و آدرس ایمیلتان را پیدا کند. آنها میتوانند تمام ایمیلهای ارسال شده به شما را که در سرورهای گوگل ارسال یا بارگذاری شدهاند ردیابی کنند.
پشتیبانی گوگل
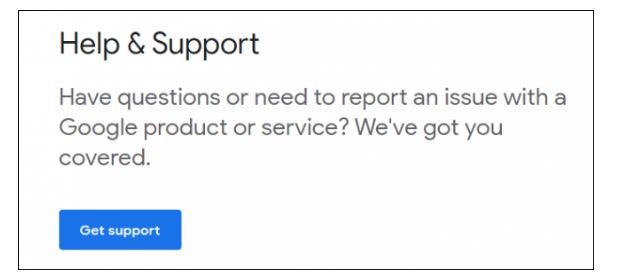
در صورتی که هیچ یک از روشهای بالا اثر نکرد با سیستم پشتیبانی مشتری گوگل تماس بگیرید.
مارا در شبکه های اجتماعی دنبال کنید⇓

