چگونه پسورد آیفون را در صورت فراموشی بازیابی کنیم
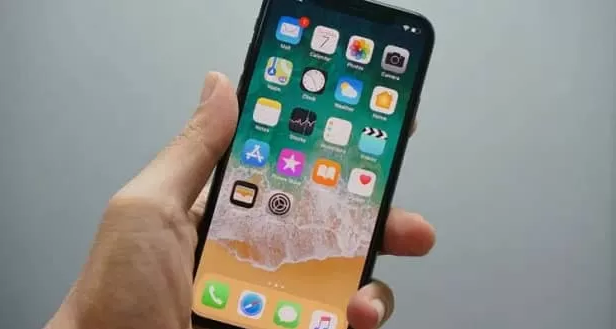
تنظیم رمز عبور برای آیفون را میتوان یکی از روشهایی دانست که امنیت دستگاه و اطلاعات شخصی شما را تضمین میکند. در حالت ایدهآل، شما یک پسورد مطمئن را انتخاب خواهید کرد که در کنار ایمن بودن، بتوانید آن را برای همیشه به خاطر بسپارید.در این مقاله روش کامل بازیابی پسورد آیفون را در صورت فراموشی به شما آموزش خواهیم داد با ما همراه باشید.
بازیابی پسورد آیفون
متاسفانه در صورتی که پسورد آیفون را فراموش کنید، قطعا یک دردسر بزرگ را تجربه خواهید کرد، اما با اینحال نمیتوان گفت که هیچ امیدی باقی نخواهد ماند. اگر پسورد آیفون خود را فراموش کنید، تنها یک راه برای بازگشت دستگاه وجود دارد که میتوان آن را بازیابی آیفون دانست. در ادامه شما را با روش بازیابی پسورد آیفون آشنا خواهیم کرد.
استفاده از iCloud برای بازیابی پسورد آیفون
در صورت فراموشی رمز عبور فقط یک راه برای بازگشت دستگاه وجود دارد و آن هم بازیابی آیفون است. با استفاده از بازیابی iCloud، میتوان گفت که امکان بازگشایی دستگاه و بازیابی اطلاعات هم وجود خواهد داشت.
۱: وارد iCloud.com شوید و از اطلاعات اپل آی دی (Apple ID) خود برای ورود از طریق تبلت یا کامپیوتر استفاده کنید.
۲: در ادامه کار روی گزینه پیدا کردن آیفون (Find iPhone) روی نقشه کلیک کنید. هنگامی که موقعیت مکانی آیفون مشخص شد، روی آن ضربه بزنید.

۳: شما باید گزینه پاک کردن آیفون (Erase iPhone) را انتخاب کنید.

در ادامه گوشی آیفون به شرایط پیشفرض کارخانه بازنشانی میشود. شما باید تنظیمات مقدماتی گوشی خود را آغاز کرده و سعی کنید بازیابی را با جدیدترین نسخه پشتیبانی از iCloud انجام دهید. در صورتی که به درستی از iCloud استفاده کرده باشید، قطعا آخرین نسخه پشتیبان تهیه شده نباید مربوط به چند ساعت یا یک الی دو روز باشد.
استفاده از Finder برای بازیابی پسورد آیفون

بازیابی پسورد آیفون
با این که شرکت اپل مشتریان خود را به تهیه فایل پشتیبان مداوم در iCloud دعوت میکنند، اما هنوز هم برخی از مالکان آیفون تمایل به استفاده از Finder دارند. در صورتی که ترجیح میدهید دستگاه را به صورت منظم با مک همگامسازی کنید، قطعا این روش میتواند یکی از سادهترین روشها برای محافظت از آیفون به حساب آید.
۱: شما باید Finder را که از آن برای تهیه مداوم پشتیبان استفاده میکنید در رایانه خود باز کنید.
۲: گوشی آیفون خود را با استفاده از کابل به کامپیوتر متصل کنید. هنگامی که Finder گوشی آیفون شما را شناسایی کرد، باید روی نماد آیفون موجود در صفحه کلیک کنید.

۳: گزینه بازیابی بکاپ (Restore Backup) را در برگه Summary انتخاب کرده و فایل پشتیبان موردنظرتان را تعیین کنید. توجه داشته باشید که Finder باید به صورت پیشفرض آخرین نسخه پشتیبان شما را در صورتی که وجود داشته باشد، نمایش دهد.

بازیابی پسورد آیفون
۴: هنگام شروع فرایند بازسازی، هرگونه اطلاعات مربوط به اپل آی دی را وارد کنید. توجه داشته باشید که این حساب، باید همان حساب اپل آی دی باشد که برای راهاندازی دستگاه مورد استفاده قرار دادهاید.
هم اکنون کار خود را از طریق Finder انجام دادهاید و اطلاعات مربوط به فایل پشتیبان را در آیفون بازیابی کردهاید. فرایند انجام کار باید بسیار سریع باشد؛ در حقیقت شما فقط دادهها و تنظیمات را بازیابی کردهاید. پس از انجام کار لازم است برنامهها، کتابها، تصاویر و سایر موارد را مجددا و به صورت دستی دانلود کنید.
استفاده از iTunes

بازیابی پسورد آیفون
در صورتی که بازیابی از طریق iCloud عمل نکند، کاربران macOS که هنوز از High Sierra یا Mojave استفاده میکنند، توانایی بازیابی از طریق iTunes را خواهند داشت. توجه داشته باشید که دیگر iTunes برای کاربران macOS Catalina و Big Sur در دسترس قرار ندارد و بیشتر عملکردها را در finder خواهید دید. برای کاربرانی که هنوز iTunes را در دستگاه مک دارند، باید دستگاه آیفون را در حالت بازیابی قرار دهند. توجه داشته باشید که سه روش برای آمادهسازی دستگاه وجود دارد و دستگاه شما هم باید به رایانه متصل باشد.
سری آیفون ۸ و بعد از آن در کنار iPhone SE
۱: کلیدهای افزایش و کاهش حجم صدا را فشار داده و در سریعترین زمان، رها کنید. سپس کلید پاور را فشار داده و نگه دارید تا حالت بازیابی نمایش داده شود.
۲: شما باید کلید پاور را کماکان نگه دارید و حتی اگر لوگوی اپل هم نمایش داده شود، به کار مربوطه ادامه دهید. هنگامی که لوگوی Connect to iTunes نمایش داده شد، کلید موردنظر را رها کنید.
۳: گوشی خود را به رایانه متصل کرده و وارد iTunes شوید. در ادامه از کلیه اطلاعات دستگاه پشتیبان تهیه کنید.
گوشیهای سری آیفون ۷
۱: کلیدهای ترکیبی پاور و کاهش حجم صدا را به صورت همزمان فشار دهید و در همان حالت نگه دارید تا صفحه آیفون خاموش شود. توجه داشته باشید که تا زمان عدم نمایش لوگوی اپل باید کلیدها را در همان حالت نگه دارید.
۲: هنگامی که لوگوی Connect to iTunes روی نمایشگر مشاهده شد، کلیدهای پاور و کاهش حجم صدا را رها کنید.
۳: گوشی آیفون خود را به رایانه متصل کرده و پس از راهاندازی iTunes، مجددا برای تهیه پشتیبان اقدام کنید.
آیفون SE، آیفون ۶s و مدلهای جدیدتر
در این بخش توجه داشته باشید که قبل از آزمایش روش موردنظر، باید گوشی آیفون را خاموش کرده و از کامپیوتر جدا کنید.
۱: کلیدهای صفحه اصلی و افزایش حجم صدا را به صورت همزمان فشار دهید و نگه دارید.
۲: انگشت خود را روی کلید هوم نگه دارید تا زمانی که صفحه حالت بازیابی ظاهر شود. با راهاندازی مجدد گوشی آیفون و دادههای خود از طریق پشتیبانگیری iTunes، امکان بازیابی فراهم خواهد شد.
هنگامی که هر یک از مدلهای آیفون بالا به برق متصل شود، iTunes یا Finder به شما اعلام میکند که مشکلی در آیفون وجود دارد و نیازمند بروزرسانی یا بازیابی است. در انتها با اعلان خاصی مواجه خواهید شد که باید لغو، بازیابی و بروزرسانی را انجام دهید. شما میتوانید در صورت تمایل روی بازیابی (Restore) کلیک کنید و منتظر بمانید تا بازیابی آیفون به اتمام برسد. پس از اتمام بازیابی، راهاندازی مجدد آیفون را شروع کرده و سعی کنید دادههای قدیمی خود را از طریق iCloud یا iTunes/Finder بازیابی کنید.
سوالات متداول
۱: آیا روش انجام بازیابی در آیپد هم با آیفون شباهت دارد؟
بله؛ برای آیپدهایی که فاقد کلید هوم هستند، مراحل بازیابی از طریق iTunes مشابه مدلهای جدیدتر آیفون است. کلیدهای افزایش و کاهش حجم صدا را فشار داده و در سریعترین زمان، رها کنید. در ادامه کلید پاور را فشار داده و در همان حالت به منظور راهاندازی مجدد دستگاه، نگه دارید؛ تا زمانی که آیپد وارد حالت بازیابی نشود، باید کلید مربوطه را در شرایط مشخص خود، حفظ کنید. برای آیپد مجهز به کلید هوم هم باید کلید ذکرشده را به صورت همزمان با کلیدهای موجود در طرفین فشار داده و نگه دارید تا زمانی که صفحه حالت بازیابی نمایش داده شود.
۲: در صورت عمل نکردن روشهای ذکرشده چه باید کرد؟
در صورتی که بازیابی آیفون شما انجام نشد، باید دستگاه را به مراکز تعمیرات مجاز گوشیهای آیفون انتقال دهید.
همانطور که گفته شد، فراموش کردن پسورد آیفون میتواند ناراحتکننده باشد و دردسرهای جدی را به وجود آورد، اما در صورتی که از طریق iTunes یا Finder از دستگاه خود پشتیبان تهیه کرده باشید، قطعا دچار مشکل نخواهید شد.
این مطلب را هم بخوانید:
منتشر شدن ویندوز 11 به زودی
مارا در شبکه های اجتماعی دنبال کنید⇓


