بازیابی پسورد ویندوز10|سه روش کاربردی بازیابی پسورد Windows10 در رایانه های شخصی
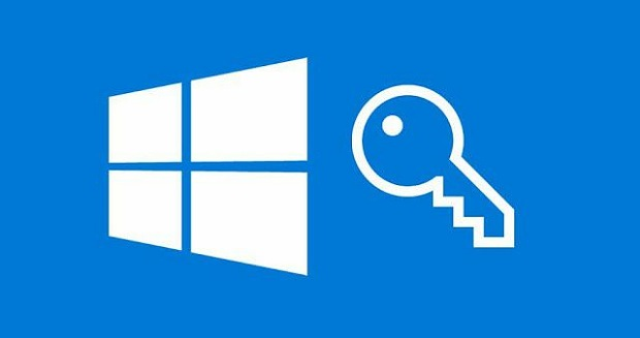
آیا تاکنون رمز پروفایل و یا اکانتهای خود را فراموش کردهاید؟ قطعا اگر جواب شما مثبت باشد به خوبی میدانید که امروزه میتوان پسورد سایت و یا هر برنامه آنلاین دیگری را با استفاده از ایمیل تغییر داد. به نقل از وب سایت makeuseof با این وجود، اگر پسورد رایانه شخصی خود را فراموش کنید، شرایط کمی متفاوتتر خواهد بود.
با این حال حتی پسورد ویندوز نیز قابل بازیابی بوده و اگر آن را فراموش کردهاید، با چند روش زیر میتوانید به راحتی آن را تغییر داده و حساب کاربری خود را نجات دهید.در این مقاله با ما همراه شوید تا نحوه ی بازیابی پسورد ویندوز 10 را به شما آموزش دهیم.
بازیابی پسورد ویندوز 10 برای رایانه های شخصی
بازیابی پسورد ویندوز با اکانت مایکروسافت

بازیابی پسورد ویندوز 10 برای رایانه های شخصی
یکی از مزیتهای معرفی کردن اکانت مایکروسافت خود به ویندوز ۱۰ درواقع اضافه کردن قابلیت بازیابی کلمه عبور با استفاده از آن است. برای این کار، مراحل انجام بسیار راحت و مشابه با بازیابی پسورد یک اکانت در پیامرسانها و یا وبسایت خواهد بود.
تنها کافیست تا در گوشی خود و یا یک رایانه دیگر، وارد وبسایت مایکروسافت رفته و سپس با زدن گزینه فراموشی پسورد، سعی کنید تا آن را با استفاده از ایمیل و یا شماره تلفنی که از قبل (هنگام ساخت حساب کاربری مایکروسافت) اضافه کردهاید بازیابی کنید. سپس با استفاده از رمز جدید، وارد حساب خود در رایانه شوید. دقت کنید که برای این کار نیاز است تا کامپیوتر شما نیز به اینترنت متصل باشد تا پسورد جدید توسط آن شناسایی شود.

بازیابی پسورد ویندوز 10 برای رایانه های شخصی
همچنین اخیرا گزینهای اضافه شده که در منو Login با زدن فراموشی پسورد میتوانید با رایانه خود نیز مراحل فوق را انجام دهید؛ گرچه به دلیل محدود بودن آن استفاده از یک کامپیوتر دیگر و یا گوشی هوشمند توصیه میشود.
بازیابی پسورد ویندوز با استفاده از اکانت پیشفرض
![]()
بازیابی پسورد ویندوز 10 برای رایانه های شخصی
شما میتوانید پرسشهایی را برای بازگشت به اکانت اصلی خود طراحی کنید تا با پاسخ صحیح به آنها به راحتی حساب کاربری خود را پس بگیرید. با این وجود دقت کنید که اگر چنین چیزی را فعال نکردهاید، میتوانید از این روش برای بازیابی پسورد ویندوز استفاده کنید. البته این راه نیاز دارد تا یک حساب کاربری دیگر، به جز اکانت اصلی در رایانه شخصی خود داشته باشید؛ اما اگر چنین حسابی را ندارید، بهتر است مراحل زیر را به دقت دنبال کنید (اگر دو حساب کاربری دارید بدون خواندن مراحل زیر به بخش بازیابی پسورد، کمی پایینتر بروید).
ابتدا و پیش از هرچیز شما به یک فلش قابل بوت ویندوز ۱۰ نیاز خواهید داشت. سپس با با وارد کردن آن به یکی از پورتهای یو اس بی کامپیوتر، میتوانید پس از روشن شدن دستگاه آن را از طریق منو بوت (که معمولا با دکمه F12) خواهد بود بارگذاری کنید. با انجام این کار درواقع مراحل نصب ویندوز ۱۰ برای شما بارگذاری خواهد شد اما اینبار به جای نصب ویندوز، در همان منو ابتدایی دکمه Shift + F10 را بزنید تا تب Command Prompt آورده شود.
اکنون با توجه به درایوی که در آن ویندوز خود را نصب کردهاید، خط زیر را در منو باز شده تایپ کنید:
C:\Windows\System32
انجام این کار شما را به پوشه سیستم خواهد رساند تا با وارد کردن چند کد، منو Ease of Access هنگام زدن پسورد تغییر کند. این منو همیشه در Lock Screen ویندوز وجود خواهد داشت اما با انجام این کار چند دستور جدید برای بازیابی پسورد به آن اضافه خواهد شد.
برای انجام این کار، کدهای زیر را به ترتیب وارد کرده و دکمه Enter را بزنید:
ren utilman.exe utilman.exe.bak
ren cmd.exe utilman.exe
سپس کد زیر را وارد کنید تا سیستم شما مجددا راهاندازی شود.
wpeutil reboot
حال با بازگشت به Lock Screen ویندوز ۱۰ لازم است تا میانبر منو Ease of Access (که پیشتر کدهای آن را عوض کردیم) در قسمت پایین راست صفحه را پیدا کرده و روی آن کلیک کنید تا Command Prompt ظاهر شود. حال کد زیر را وارد کنید تا در صورت نداشتن اکانت دوم، یک اکانت پیشفرض برای شما فعال شود:
net user Administrator /active:yes
حال مجددا سیستم را یکبار خاموش و روشن کنید (میتوانید این کار را با کد shutdown -t 0 -r انجام دهید). پس از روشن شدن کامپیوتر، در قسمت پایین چپ صفحه یک اکانت دیگر به نام Administrator را خواهید یافت که بدون نیاز به پسوورد، اجازه وارد شدن به ویندوز را به شما خواهد داد تا پسورد اکانت اصلی را بازیابی کنید.
بازیابی پسورد (Windows 10 Pro)
![]()
در ویندوز ۱۰ نسخه Pro پس از دسترسی به اکانت جایگزین تنها کافیست تا روی منو استارت راست کلیک کرده و سپس گزینه Camputer Management و بعد از آن Local Accounts and Groups را انتخاب کنید تا به تنظیمات حسابهای کاربری خود دسترسی پیدا کنید.
حال با باز کردن پوشه Users روی اکانت اصلی خود راست کلیک کرده و گزینه Set Password را انتخاب کنید تا به وضع یک رمز جدید، بتوانید به حساب کاربری خود وارد شوید. در آخر نیز در منو استارت حساب خود را عوض کرده و اینبار با زدن پسورد جدید به حساب اصلی خود وارد شود.
بازیابی پسورد (Windows 10 Home)

دقت کنید که اگر شما از ویندوز ۱۰ نسخه Home استفاده میکنید، مراحل فوق کمی متفاوت خواهند بود؛ به نحوی که پس از وارد شدن به اکانت پیشفرض، لازم است تا با زدن راست کلیک روی منو استارت، گزینه Command Prompt (Admin) و یا Windows Powershell (Admin) را انتخاب کنید.
حال در منو باز شده کد زیر را تایپ کنید تا حسابهای کاربری حاضر در این رایانه نمایان شوند:
net user
اکنون با دیدن نام اکانت اصلی خود، کد زیر را در این منو تایپ کنید (دقت کنید که به جای USERNAME نام اکانت خود را وارد کنید):
net user USERNAME *
حال ویندوز به شما اجازه میدهد تا پسورد جدید را وارد کنید و پس از آن دکمه Enter را بزنید تا پس از آن، رمز جدید اکانت اصلی شما ثبت شود.
به هر حال اگر به هر دلیلی نمیتوانید به حساب کاربری قبلی خود وارد شوید، میتوانید با ساخت یک اکانت جدید و بدون از دست دادن هیچ یک از دادههای خود مجددا به استفاده عادی از رایانه خود بازگردید. برای این کار هم تنها کافیست تا کدهای زیر را به ترتیب در منو Command Prompt وارد کنید و به جای دو کلمه USERNAME و PASSWORD نام کاربری و پسورد خود را وارد کنید.
net user USERNAME PASSWORD /add
net localgroup Adminstrators USERNAME /add
حال حساب کاربری جدید شما ایجاد شده و میتوانید پس از وارد شدن به آن، با کپی کردن فایلهای پوشه C:\Users\[Old Username] مربوط به اکانت قبلی خود، اطلاعات از دست رفته را نیز بازیابی کنید.
در آخر نیز بهتر است تا حساب کاربری که توسط سی دی ویندوز ۱۰ نصب کرده بودید را به همان شکل حذف کنید تا از نظر امنیتی مشکلی در رایانه شما به وجود نیاید. برای این کار تنها کافیست تا مجددا سی دی را در منو بوت بارگذاری کرده و با باز کردن منو Command Prompt (با استفاده از دکمههای Shift + F10) کد زیر را وارد کنید:
net user Administrator /active:no
حال با زدن کد زیر سیستم را مجددا راه اندازی کرده و به استفاده معمول از رایانه خود بپردازید:
wpeutil reboot
بازیابی پسورد با استفاده از درایو USB لینوکس

اگر دو روش فوق برای شما پاسخگو نبوده و کمی با سیستم عامل لینوکس نیز آشنایی دارید، میتوانید با ساخت یک درایو USB و نصب سیستم عامل لینوکس در آن (با استفاده از یک رایانه دیگر) پسورد اکانت خود را بازنویسی کنید.
دقت کنید که برای انجام این کار، حتما به یک رم یا هارد اکسترنال لینوکس و قابل بوت نیاز خواهید داشت تا با وارد کردن به یکی از پورتهای یو اس بی رایانه، بتوانید که آن را بارگذاری کنید. حال به مانند ویندوز، با گذراندن مراحل نصب میتوانید به پوشههای خود با استفاده از گزینه سمت چپ صفحه دسترسی داشته باشید (که شبیه به آیکون یک پوشه، و یا در قسمت پایین چپ صفحه مانند منو استارت خواهد بود).
پس از باز کردن این پوشه، دکمههای Ctrl + L را زده و کد زیر را وارد کنید:
>computer:///
حال تمامی درایوهای شما قابل مشاهده هستند و لازم است تا درایوی که ویندوز خود را در آن نصب کردهاید انتخاب کرده و سپس با زدن راست کلیک گزینه Mount را بزنید تا دسترسی لینوکس بر آن آزاد شود.
بازیابی پسورد

از این لحظه به بعد شما باید در Linux Terminal مراحل دیگر را انجام دهید که از طریق دکمههای Ctrl + Alt + T قابل دسترس خواهد بود. سپس با وارد شدن به این منو، برای تغییر پسورد اکانت خود ابتدا کد زیر را وارد کنید:
>sudo apt-get install chntpw
حال محل انجام عملیات را با وارد کردن کد زیر به پوشه تنظیمات ویندوز خود تغییر دهید:
cd /mnt/Windows/System32/config
سپس با وارد کردن کد زیر، لیست حسابهای کاربری تعریف شده در ویندوز خود را خواهید دید:
sudo chntpw -l SAM
حال کد زیر را وارد کرده و به جای USER NAME نام کاربری حساب خود را قرار دهید، اما دقت کنید که اگر نام اکانت شما تنها یک کلمه است، نیازی به گذاشتن علامت ” در دو طرف آن نخواهید داشت، ولی اگر نام اکانت شما از دو اسم تشکیل شده (مانند: Amir Naseri) لازم است تا علامت ” را هم در ابتدا و انتهای نام وارد کنید:
sudo chntpw -u “USER NAME” SAM
عدد ۲ را تایپ کرده و Enter بزنید تا به بخش بازنویسی پسورد وارد شوید؛ حال تنها کافیست تا پسورد جدید را وارد کرده و سپس در پاسخ به سوال سیستم Y را بزنید تا کلمه عبور شما تایید شود. همچنین اگر قصد دارید تا پسورد اکانت مورد نظر را به صورت جای خالی وارد کنید، با زدن ۱ و سپس تایید آن با تایپ کردن حرف Y میتوانید که این کار را انجام دهید.
حال سیستم را مجددا راهاندازی کرده با زدن پسورد جدید به حساب خود وارد شوید. البته اگر در مرحله قبل ۱ را وارد کرده بودید، کافیست تا با زدن گزینه Settings و انتخاب بخش Accounts و سپس Sign-in Options گزینه پسورد را بزنید تا کلمه عبور تازه را تنظیم کنید.
به هر حال استفاده از این روشهای ممکن است کمی زمان ببرد، اما قطعا از نصب مجدد ویندوز بهتر خواهند بود. همچنین دقت کنید که وارد کردن کدها و همچنین انجام مراحلی که تاکنون انجام ندادهاید چندان هم سخت نبوده و با یکبار تجربه آنها را به راحتی یاد خواهید گرفت.
***************************************توجه توجه*****************************************
عزیزان و همراهان گرامی توجه داشته باشید جهت اطلاع از قیمت لپ تاپ دل، خرید لپ تاپ دل، قیمت نوت بوک دل، خرید نوت بوک دل، قیمت لوازم جانبی لپ تاپ دل می توانید به وبسایت فروشگاهی دلیران به آدرس اینترنتی www.shop.deliran.ir مراجعه و اطلاعات لازم را به دست آورید.
همچنین می توانید جهت کسب اطلاعات بیشتر درخصوص تعمیرات تخصصی لپ تاپ ،قیمت لپ تاپ دل، خرید لپ تاپ دل، قیمت نوت بوک دل، خرید نوت بوک دل، از طریق فرم های تماس وبسایت دلیران و یا شماره های شرکت با کارشناسان زبده ما در ارتباط باشید.
دلیران، دل در گرو مهر تو دارم ایران…
**********************************************************************************************************
مارا در شبکه های اجتماعی دنبال کنید⇓



