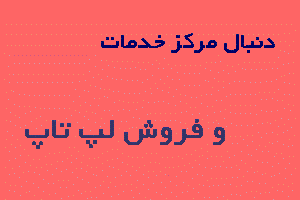آموزش چگونه گوشی اندرویدی را به روتر وایرلس تبدیل کنیم؟

امکان استفاده از گوشی اندرویدی به عنوان روتر وایرلس یکی از ویژگیهای کلیدی گوشیهای هوشمند است. فرقی نمیکند در ایستگاه مترو باشید، یا آنکه اینترنت خانگی شما قطع شده باشد، تبدیل گوشی اندرویدی به روتر وایرلس یک قابلیت فوقالعاده سودمند است.
آموزش تبدیل گوشی اندرویدی به روتر وایرلس|هات اسپات
تنها در چند گام ساده شما میتوانید اتصال دیتا گوشی خود را با یک لپ تاپ یا تبلت به اشتراک بگذارید. در این مقاله دلیران شما را با تبدیل گوشی اندرویدی به روتر وایرلس آشنا می کند با ما همراه باشید.
تبدیل گوشی اندرویدی به روتر راه بسیار خوبی برای زمانی است که شما فوراً به اینترنت نیاز دارید. اگر دائمی باشد، این باعث داغ شدن و یا کند شدن عملکرد گوشی هوشمند شما خواهد شد و در دراز مدت آن را فرسوده میکند. برای استفاده در مدت زمان طولانیتر میتوانید از مودمهای همراه استفاده کنید.
تبدیل گوشی اندرویدی به روتر وایرلس
اول از همه باید بدانید که چگونه گوشی شما به یک روتر وای فای تبدیل میشود. این ویژگی در تمام گوشیهای اندرویدی وجود دارد، مگر آنکه شرکت مخابراتی شما آن را از روی گوشی حذف کرده باشد.
برای تبدیل گوشی اندرویدی به روتر به صفحه تنظیمات گوشی خود رفته، وارد بخش Network & Internet شوید و روی Hotspot & thetering ضربه بزنید. به خاطر داشته باشید که روی برخی گوشیها این گزینه میتواند نام متفاوتی داشته باشد، اما در اصل عملکرد یکسانی را ارائه میکند. اکنون میتوانید گزینههای هات اسپات را مشاهده کنید.
آموزش تبدیل گوشی اندرویدی به روتر وایرلس|هات اسپات
برای اتصال بیسیم به اینترنت میتوانید روی گزینه Wi-Fi Hotspot کلیک کنید. در پنجرهای که باز میشود، شما گزینههایی برای نام شبکه، امنیت، رمزعبور و باند شبکه را مشاهده خواهید کرد که میتوانید آنها را به دلخواه ویرایش کرده یا بگذارید به صورت پیشفرض باقی بمانند.
گزینههای وای فای برای تبدیل گوشی اندرویدی به روتر
Hotspot name در اصل همان نام شبکه وای فای (یا SSID) شما است که هنگام اتصال به اینترنت گوشی آن را روی لپ تاپ یا تبلت خود مشاهده خواهید کرد. بهتر است آن را ویرایش کنید و اسم آسانتری برای آن انتخاب کنید. این باعث میشود هر شخص دیگری که میخواهد از اینترنت گوشی شما استفاده کند هم سردرگم نشود.
به دلخواه میتوانید گزینه امنیت شبکه را خاموش کنید تا هر کسی که در محدوده شما قرار دارد بدون محدودیت خاصی به دیتا موبایل شما وصل شود. سپس روی Advanced ضربه بزنید تا سایر تنظیمات نمایان شود.
Hotspot password همان رمز عبوری است که شما ایجاد میکنید و کاربرانی که قصد اتصال به اینترنت دیتا شما را دارند باید آن را در هنگام کلیک روی نام وای فای گوشی شما، وارد کنند. این رمزعبوری است که معمولاً توسط سازنده در زیر روترها چاپ میشود. در گوشیها نیز سازنده به صورت پیشفرض یک رمز برای آن انتخاب میکند که البته شما میتوانید آن را تغییر دهید.
و اما آخرین گزینه Band است. باند ۵ گیگاهرتزی کمترین اختلال ممکن را دارد؛ بنابراین اگر در محیط شلوغی با انبوهی از شبکههای بیسیم در مجاورت خود هستید این باند میتواند عملکرد بهتری را ارائه کند. هرچند گوشی، لپ تاپ یا تبلت شما باید از این شبکه پشتیبانی کنند.
آموزش تبدیل گوشی اندرویدی به روتر وایرلس|هات اسپات
آموزش تبدیل گوشی اندرویدی به روتر وایرلس|هات اسپات
در نهایت شما میتوانید گزینه هات اسپات را هر زمانی که به آن نیاز داشتید روشن کرده و هر زمانی که کارتان با آن تمام شد، خاموش کنید. بعد از روشن کردن این گزینه، کافیست در بخش اتصال وای فای لپ تاپ خود به دنبال نامی که برای هات اسپات گوشی خود انتخاب کردهاید بگردید. توصیه میکنیم برای مصرف کمتر باتری و البته دیتا گوشیتان، هر زمانی که کاری با دیتا نداشتید هات اسپات را خاموش کنید.
∗این مطالب را هــم بخوانیــــد⇓
•روش هایی برای افزایش شارژدهی باتری های لپ تاپ
•کول پد لپتاپ|مزایای استفاده از کول پد لپتاپ و تاثیرات آن بر روی عمر باتری
اگر اتصال به اینترنت روی اندروید مسدود بود
برخی شرکتهای مخابراتی ممکن است قابلیت هات اسپات پای فای را روی اندروید غیرفعال کنند. آنها نمیخواهند با دیتایی که برای گوشی شما است، در لپ تاپ خود هم استفاده کنید و در عوض پلنهای دیتا جداگانهای را برای سایر لوازم خود تهیه کنید.
تغییراتی که در اندروید ۶ به بعد ایجاد شد، کنار زدن این محدودیتها را سختتر کرده است. هرچند هنوز این کار ممکن است، اما باید از یک اپلیکیشن مخصوص استفاده کنید. بهترین گزینه +PDANet است که به صورت رایگان و با محدودیت در استفاده روی پلی استور گوگل قرار دارد. قیمت نسخه کامل این اپلیکیشن ۷.۹۹ دلار است که البته میتوانید آن را از طریق برخی سایتهای ایرانی ارائه کننده اپلیکیشن اندرویدی، به صورت رایگان هم دریافت کنید.
استفاده از این اپلیکیشن ساده است. فقط کافیست حالت استفاده را انتخاب کنید، سپس نام کاربری و رمزعبوری که به شما تعلق میگیرد را در لپ تاپ خود وارد کنید. ویژگی جذاب دیگر این اپلیکیشن، امکان ایجاد یک شبکه وای فای به صورت پنهانی است. این باعث میشود شرکت مخابراتی طرف قرارداد شما نتواند نوع مصرف شما را ردیابی کند.
این اپلیکیشن به شما اجازه میدهد از طریق Wi-Fi Direct روی ویندوز یا USB روی هم ویندوز و مک به اینترنت دسترسی پیدا کنید. این برنامه همچنین از حالت Wi-Fi Hotspot نیز پشتیبانی میکند؛ بنابراین میتوانید دیگر وسیلههای خودتان را هم از طریق آن به اینترنت متصل کنید.
اما اگر از عملکرد این برنامه راضی نبودید، میتوانید از اپلیکیشن دیگری به نام NetShare استفاده کنید که با هدف مشابهی طراحی شده است. و اگر از یک گوشی اندرویدی قدیمی استفاده میکنید هم میتوانید از یک اپلیکیشن قدیمی به نام Hotspot Control که هنوز با اندروید ۵ نیز سازگار است استفاده کنید.
راههای دیگری برای اشتراکگذاری اتصال به اینترنت
هات اسپات وای فای، سریعترین و آسانترین راه برای تبدیل گوشی اندرویدی به روتر وایرلس است. اما پلتفرم اندروید گزینههای دیگری نیز برای اشتراکگذاری اتصال به اینترنت دارد.
اتصال با بلوتوث
راه اندازی اتصال به اینترنت با بلوتوث خیلی ساده است. کافیست گوشی خود را با لپ تاپ یا تبلت خود Pair کنید، سپس در بخش تنظیمات Hotspot & tethering گزینه Bluetooth tethering را فعال کنید. و وقتی کارتان تمام شد، فراموش نکنید که این گزینه را مجدداً غیرفعال کنید.
بلوتوث مصرف انرژی کمتری نسبت به وای فای دارد؛ بنابراین اگر گوشی شما شارژ زیادی ندارد، گزینه خوبی برای استفاده است. هرچند ممکن است سرعت اینترنت کمتری را در اختیار شما قرار دهد؛ به خصوص اگر از دستگاه قدیمی استفاده کنید که به استانداردهای قدیمیتر بلوتوث مجهز است. یکی دیگر از معایب این روش، امکان اتصال تنها یک دستگاه به صورت همزمان است.
اتصال با USB
شما میتوانید با گزینه USB tethering توسط یک کابل USB نیز اینترنت گوشی را با کامپیوتر شخصی خود به اشتراک بگذارید. این گزینه را روشن کنید تا اتصال اینترنت به صورت خودکار در کامپیوتر شما فعال شود.

اتصال با USB گزینه قابل اطمینانتر و سریعتری نسبت به دو گزینه بیسیم فوق است. این قابلیت از شارژ باتری گوشی شما نخواهد کاست؛ زیرا کامپیوتر شما همزمان گوشیتان را هم شارژ میکند. اما در بخش منفی قضیه، این قابلیت فقط با دستگاههای که به یک پورت USB مجهز هستند سازگار است و در لحظه تنها یک کاربر میتواند از آن استفاده کند.