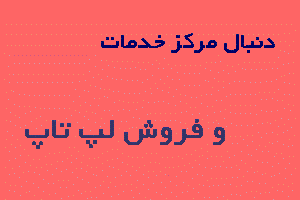آموزش برطرف کردن کارنکردن میکروفون در ویندوز Windows 10

برای پیدا کردن علت مشکلات میکروفون روی ویندوز Windows 10، شما نیاز به پیروی از دستور العمل های مختلفی هستید.دلیران این دستور العملها را به شما آموزش میدهد باما همراه باشید.
کارنکردن میکروفون در ویندوز 10
اگر ویندزو Windows 10 قادر به شنیدن صدای شما از طریق میکروفون نیست، این موضوع میتواند به چند دلیل باشد.اول از همه سری به تنظیمات میکروفون Windows 10 بزنید.
در این بخش خواهیم دید که آیا میکروفون شما از داخل سیستم قطع شده است یا خیر.
برای این کار به تنظیمات و بخش Privacy رفته و Microphone را انتخاب کنید.
در بالای این پنجره مطمئن شوید که گزینهی Microphone access for this device is on را مشاهده میکنید.
در غیر این صورت گزینهی Change را انتخاب کرده و دسترسی را از Off به On تغییر دهید.
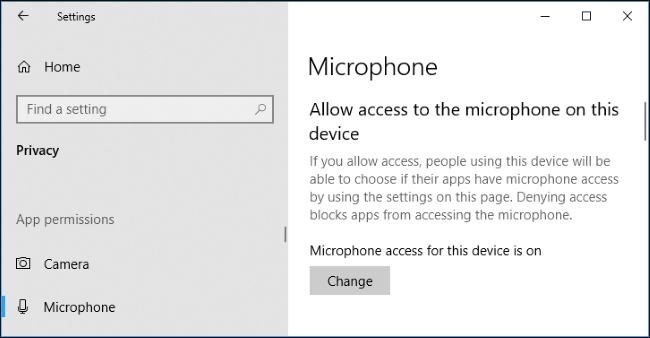
کارنکردن میکروفون در ویندوز 10
کمی پایین تر مطمئن شوید که گزینهی Allow apps to access your microphone روی حالت On قرار دارد.
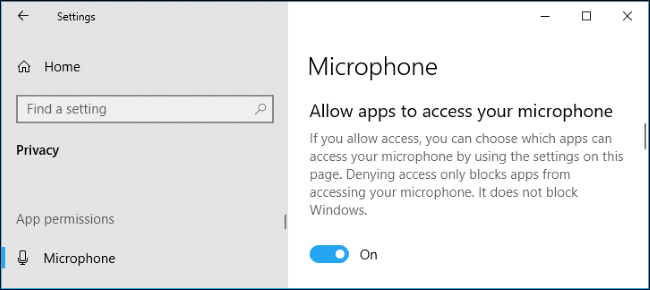
کارنکردن میکروفون در ویندوز 10
زیر بخش Choose which apps can access your microphone مطمئن شوید که برنامهی مورد نظری که قرار است از میکروفون استفاده کند، روی حالت Off نباشد.
اگر این طور است، آنرا روی حالت On تنظیم کنید.
دقت کنید که تمام برنامههای این بخش شامل برنامههای دانلود شده از Windows Store میشوند و نه سایر بخشها.
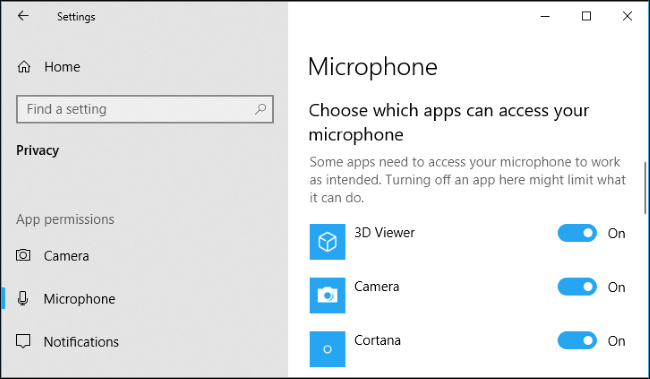
گام بعدی این است که مطمئن شوید میکروفون به شکل دیگری غیر فعال نشده است.
به طور مثال ممکن است میکروفون از داخل تنظیمات BIOS یا UEFI غیر فعال شده باشد.
این مورد بیشتر به لپ تاپها مربوط میشود.
پس از آن به بخش Device Manager سیستم عامل میرسیم.
این بخش به شما اجازه میدهد تمام بخشهای سیستم خود را کنترل کنید.
مطمئن شوید که میکروفون سیستم از این بخش غیر فعال نشده است.

گام بعدی نصب کردن درایورهای لازم و یا بروزرسانی درایورهای موجود است.
برای دریافت درایورها به وبسایت سازندهی کامپیوتر، لپ تاپ یا خود میکروفون مراجعه کنید.
یک توصیهی دیگر نیز این است که اتصال فیزیکی میکروفون را بررسی کنید تا از شل نبودن یا قطعی میکروفون مطمئن شوید.
همچنین کلید خاموش و روشن روی میکروفونتان را بررسی کنید تا از عدم خاموش بودن آن مطمئن شوید.

پس از آن به پنل کنترل صدای Windows 10 میرسیم.
برای باز کردن این پنل روی آیکون بلندگو در نوار Taskbar راست کلیک کرده و Sounds را انتخاب کنید.

حال از این پنل وارد تب Recording شوید.
برای اطمینان از فعال بودن میکروفون، داخل آن با صدای بلند صحبت کرده و بازخورد ولوم صدا را تماشا کنید.
میکروفون شما باید در این لیست حاضر باشد.

اگر سیستم شما چند میکروفون داشته باشد، شاید مجبور شوید میکروفون پیشفرض را تعیین کنید.
برای این کار روی میکروفون مورد نظر راست کلیک کرده و گزینهی Set as Default را انتخاب کنید.

اگر میکروفون شما در پنل صدا به درستی کار کرده اما همچنان در برنامهی مشخصی کار نمیکند، باید سری به تنظیمات آن برنامه بزنید.
ممکن است در این بخش مجبور شوید میکروفون خود را به صورت دستی انتخاب کنید.

گام آخر این است که از Troubleshoot خود سیستم برای رفع مشکل استفاده کنید.
این بخش میتواند مشکل میکروفون را پیدا کرده و حتی آنرا برطرف کنید.
برای این کار به تنظیمات و بخش Update & Security رفته و سپس Troubleshoot را انتخاب کنید.
سپس از روی راهنمای موجود، میکروفون را عیب یابی کنید.

اگر در پایان میکروفونتان هنوز هم کار نمیکند، بد نیست آنرا روی سیستم دیگری امتحان کنید.
اگر میکروفون روی سیستم دیگر نیز کار نکرد، با مشکلی سخت افزاری در خود میکروفن روبرو هستید.
این مطلب را هم بخوانـــــید :
آموزش ایمیج Image گرفتن از درایو یو اس بی USB در ویندوز10
نظرات و پیشنهادات خود را با ما درمیان بگذارید.
ما را در شبکه های اجتماعی دنبال کنید⇓