آموزش چگونگی اتصال خودکار VPN به اپلیکیشن دلخواه در ویندوز
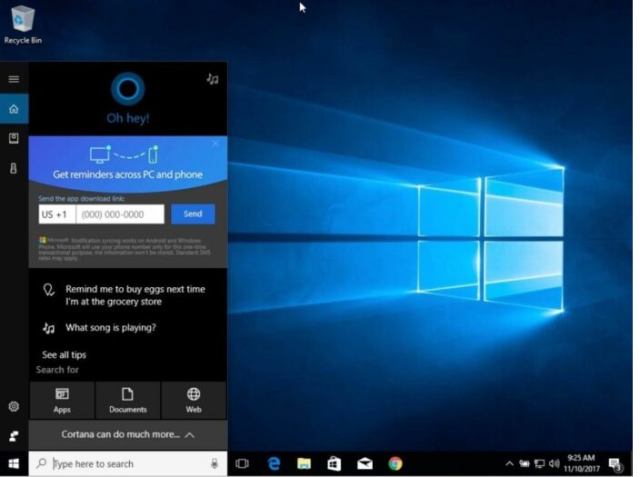
در این مقاله دلیران به شما نحوهی اتصال خودکار VPN برای اپلیکیشنهای دلخواه ویندوز را آموزش میدهد.
به نقل از How-To Geek، شما میتوانید به راحتی و با استفاده از PowerShell cmdlet ویندوز، کاری کنید که VPN برای اپلیکیشنهای دلخواه شما به صورت خودکار اجرا شود.
به این ترتیب شما نیازی به اجرای VPN به هنگام استفاده از این اپها نخواهید داشت.
البته لازم است ابتدا یک سرویس VPN به سیستم خود اضافه کنید.
نحوهی خودکار سازی اتصال VPN
پس از این که یک سرویس VPN را به سیستم خود اضافه کردید، باید یک نسخه از PowerShell را با دسترسی ادمین، باز کنید. پس روی آیکون ویندوز کلیک کرده و نام Windows PowerShell را جست و جو کنید. سپس روی آن راست کلیک کرده و گزینهی Run as Administrator را انتخاب کنید.

سپس داخل کادر پیام نمایش داده شده، گزینهی Yes را انتخاب کنید.
داخل PowerShell، از دستور زیر استفاده کرده و <VPNConnection> و <AppPath> را به ترتیب با نام VPN و مسیر فایل اجرایی آن جایگزین کنید.
<Add-VpnConnectionTriggerApplication -Name "<VPNConnection>" –ApplicationID "<AppPath"
علامتهای نقل قول در دستور را حذف نکنید.

پس از آن، کلید Enter را زده و دستور را اجرا کنید. PowerShell به شما هشدار خواهد داد که ویژگی Split Tunneling، به صورت پیشفرض غیر فعال است. برای ادامه دادن، شما باید ان موضوع را تایید کرده و سپس این ویژگی را روشن کنید.
پس حرف Y را در پاسخ به پیام نمایش داده شده وارد کرده و کلید Enter را بزنید.

در ادامه باید ویژگی Split Tunneling را برای اتصال خودکار VPN روشن کنید.
ویژگی Split Tunneling باعث میشود ویندوز تمام اتصلات اینترنت سیستم را از داخل یک VPN عبور ندهد. به این ترتیب فقط بخش منتخبی از دیتای شما از داخل VPN عبور خواهد کرد.
دستور زیر را داخل PowerShell وارد کرده و <VPNConnection> را با نام VPN مورد نظرتان جایگزین کنید. باز هم فراموش نکنید که علامتهای نقل قول را از داخل دستور حذف نکنید.
Set-VpnConnection -Name “<VPNConnection>” -SplitTunneling $True

در گام بعدی، اگر اپلیکیشن مورد نظر خود را تصادفا بستید و نمیخواهید اتصال VPN شما بلافاصله قطع شود، میتوانید یک مدت زمان را قبل از قطع اتصال تعیین کنید.
دستور زیر را داخل PowerShell وارد کرده و کلید Enter را بزنید. باز هم <VPNConnection> را با نام VPN خود عوض کرده و به جای <IdleSeconds> هم مقدار زمان پیش از قطعی اتصال را به ثانیه وارد کنید.
<VpnConnection -Name “<VPNConnection>” -IdleDisconnectSeconds <IdleSeconds-

اکنون مثلا وقتی اپلیکیشن مورد نظر بسته میشود، ویندوز 10 ثانیه صبر میکند و سپس اتصال VPN را قطع میکند.
اما چگونه میتوانیم ببینیم چه برنامههایی از اتصال خودکار VPN استفاده میکنند؟
برای این کار شما میتوانید باز هم از Windows PowerShell استفاده کرده و یا از طریق File Explorer، آنرا دستکاری کنید.
روش استفاده از PowerShell Cmdlet
برای استفاده از این روش، باز هم PowerShell را داخل ویندوز جست و جو کنید و سپس آنرا با سطح دسترسی ادمین باز کنید.

سپس گزینهی Yes را در پنجرهی نمایش داده شده باز کنید.
داخل پنجرهی PowerShell، دستور زیر را وارد کرده و <VPNConnection> را با نام اتصال VPN خود جایگزین کنید. سپس کلید Enter را بزنید
<Get-VpnConnectionTrigger -ConnectionName <VPNConnection

روش استفاده از File Explorer
روش دیگر این کار، باز کردن فایل phonebook در داخل ویندوز با استفاده از Notepad است.
برای شروع، پنجرهی File Explorer را باز کرده و مسیر زیر را داخل آن جست و جو کنید. فراموش نکنید <User> را با نام کاربری سیستم خود جایگزین کنید.
C:\Users\<User>\AppData\Roaming\Microsoft\Network\Connections\Pbk

اکنون روی فایل rasphone.pbk راست کلیک کرده و برنامهی ادیت متن دلخواه خود را باز کنید.

این فایل شامل تمام اتصالات VPN سیستم شما میشود، پس اگر چند VPN روی سیستم خود داشته باشید، باید کمیزمان گذاشته و به جست و جو بپردازید. تمام اپلیکیشنهایی که از اتصال خودکار VPN استفاده میکنند، داخل مسیر ClassicApplicationIDs قرار دارند.

خوشبختانه شما میتوانید با استفاده از میانبر CTR+F، از دستور جست و جو استفاده کرده و در زمان صرفه جویی کنید. داخل نوار جست و جو، ClassicApplicationIDs را جست و جو کنید.

اما چگونه میتوانیم اتصال خودکار VPN را حذف کنیم؟
اگر اشتباها اپلیکیشن اشتباهی را اضافه کرده باشید و یا دیگر نیازی به اتصال خودکار VPN نداشته باشید، میتوانید یک بار دیگر از PowerShell Cmdlet استفاده کرده و یک دستور ساده را وارد کنید.
یک بار دیگر داخل منوی استارت، نام PowerShell را وارد کرده و آنرا به صورت ادمین اجرا کنید.

داخل پنجرهی PowerShell، دستور زیرین را وارد کند. باز هم <VPNConnection> و <AppPath> را با نام VPN و مسیر اپلیکیشن مورد نظر خود جایگزین کنید.
<Remove-VpnConnectionTriggerApplication -Name "<VPNConnection>" –ApplicationID "<AppPath"
اکنون PowerShell از شما میپرسد آیا میخواهید این اپلیکیشن را از لیست خود حذف کنید؟ در جواب، حرف Y را تایپ کرده و کلید Enter را بزنید.

شما میتوانید این کار را برای تمام اپلیکیشنهای مورد نظر خود تکرار کنید.

