آموزش چگونگی تغییر تاریخ انقضای رمزعبور در ویندوزWindows10
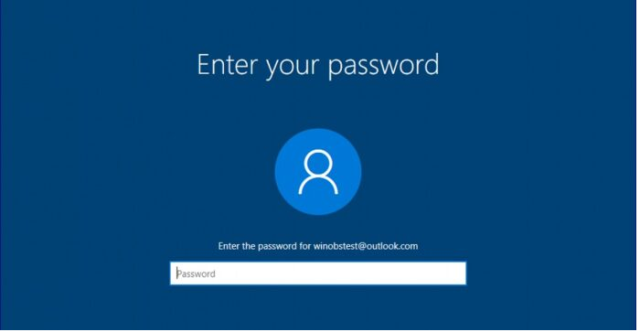
به منظور حفظ امنیت سایبری بهتر است هر چند وقت یک بار رمز ورود به رایانه خود را تغییر دهید. این کار در ویندوز 10 بسیار آسان است؛ زیرا قابلیت تعیین تاریخ انقضای رمز عبور (password expiration date) در آن در نظر گرفته شده است.
تاریخ انقضای رمز عبور در ویندوز
تنظیم تاریخ انقضا رمز عبور از طریق حساب مایکروسافت
شما میتوانید تاریخ انقضا رمز عبور را برای حساب مایکروسافت خود به صورت آنلاین تنظیم کنید. در این صورت از شما خواسته میشود هر 72 روز رمزعبور خود را دوباره تنظیم نمایید.
برای انجام این کار، به قسمت امنیت حساب مایکروسافت بروید و وارد سیستم شوید. در بخش “Change Password”، روی “Change” کلیک کنید.
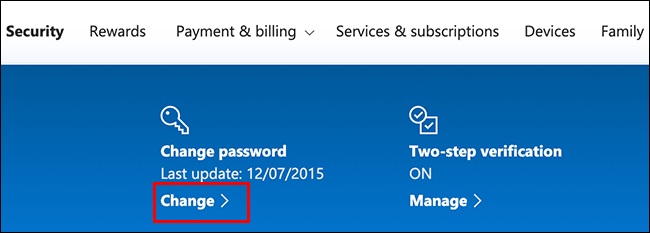
تاریخ انقضای رمز عبور در ویندوز
از شما خواسته شده است که گذرواژه فعلی خود و همچنین رمز جدید را وارد کنید (البته به یاد داشته باشید که شما نمیتوانید از رمز قبلی خود استفاده کنید، بنابراین به جای آن یک رمزعبور جدید و ایمنتر تایپ کنید).
برای فعال کردن این ویژگی روی کادر کنار “Make Me Change My Password Every 72 Days” کلیک کنید.
بر روی “Save” کلیک کنید تا رمز جدید و تاریخ اعتبار مدت زمان اعمال شود.

اگر این مراحل موفقیت آمیز بود، به صفحه امنیت حساب مایکروسافت هدایت میشوید.
در نهایت رمز حساب مایکروسافت شما پس از 72 روز منقضی میشود و شما باید بعد از این زمان، رمز را تغییر دهید.
![]()
آموزش نحوه ی بروزرسانی درایورها در ویندوز ۱۰
تنظیم تاریخ انقضا رمز عبور از طریق حساب محلی
اگر به جای مایکروسافت از یک حساب محلی در رایانه شخصی خود استفاده میکنید، هنوز هم قادرید برای رمز عبور خود تاریخ انقضا تعیین کنید.
گزینه انقضا رمز عبور (Password Expiration) را فعال کنید.
ابتدا باید تنظیماتی را غیرفعال کنید. برای انجام این کار، کلیدهای Windows + R را فشار دهید تا کادر “Run” باز شود. netplwiz را تایپ کنید، و سپس بر روی “OK” کلیک کنید تا تنظیمات حساب کاربریتان باز شود.

در برگه “Advanced”، روی “Advanced” کلیک کنید تا ابزار “Advanced User Management” باز شود.
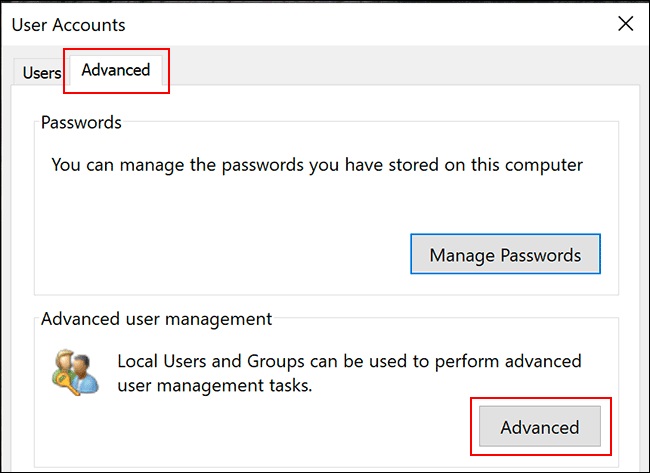
در این قسمت، در منوی سمت چپ روی ” Users” کلیک کرده و سپس روی حساب کاربری خود راست کلیک کنید. برای وارد کردن تنظیمات پیشرفته برای حساب کاربری محلی خود، روی “Properties” کلیک کنید.
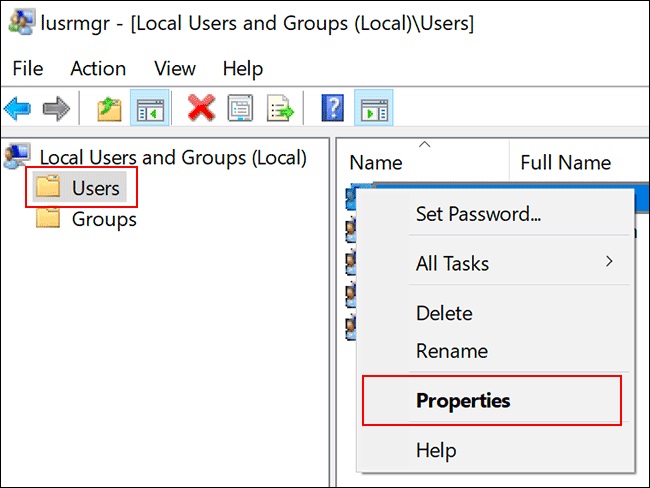
در فهرست “Properties”، تیک گزینه ” Password Never Expires” را بردارید و سپس بر روی “OK” کلیک کنید.
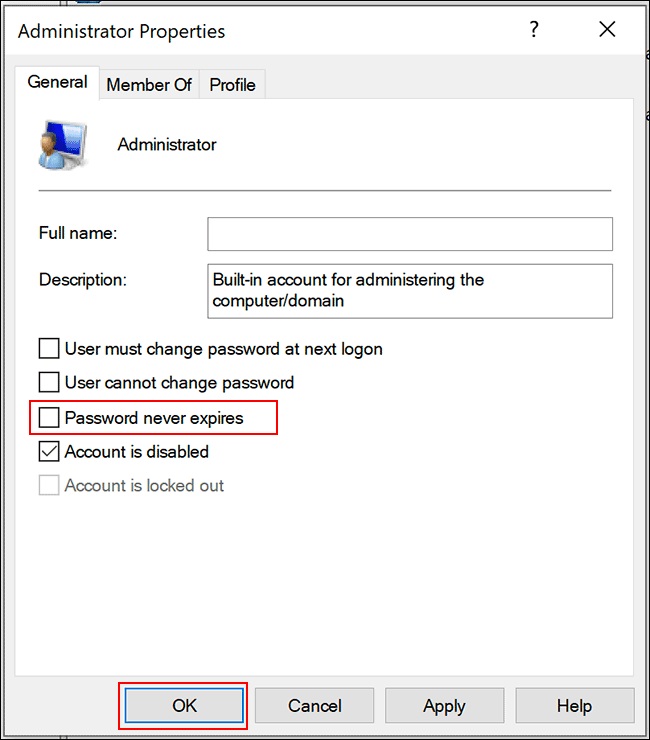
تعیین حداکثر زمان اعتبار رمز عبور از طریق Group Policy
بر خلاف روش حساب کاربری مایکروسافت از طریق حساب کاربری محلی میتوانید مدت زمان اعتبار رمز عبورتان را خودتان تعیین کنید. این زمان به صورت پیش فرض در ویندوز 10 بر روی زمان 42 روز است که در صورت تمایل میتوانید از این مدت زمان استفاده کرده و یا آن را تغییر دهید
اگر سیستم شما از نوع پرو، Education یا Enterprise است؛ Windows + R را فشار دهید تا “Run” باز شود. در کادر آن، gpedit.msc را تایپ کرده و سپس بر روی “OK” کلیک کنید.
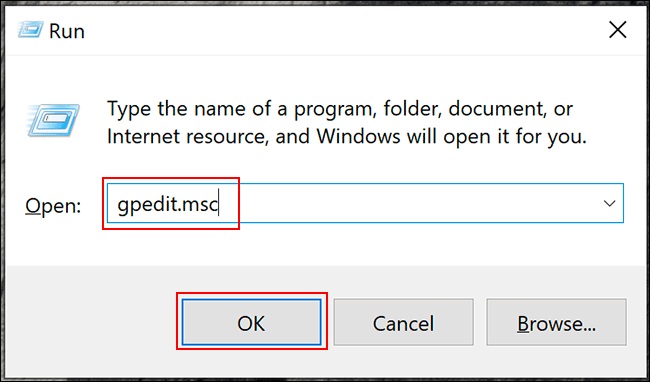
در منوی سمت چپ، به مسیر رو به رو بروید: Computer Configuration> Windows Settings> Security Settings> Account Policies> Password Policy و روی ” Maximum Password Age” کلیک کنید.

مقدار را از “42” تغییر داده و عدد موردنظر خود را وارد کنید و سپس روی “OK” کلیک کنید تا تنظیمات ذخیره شود.
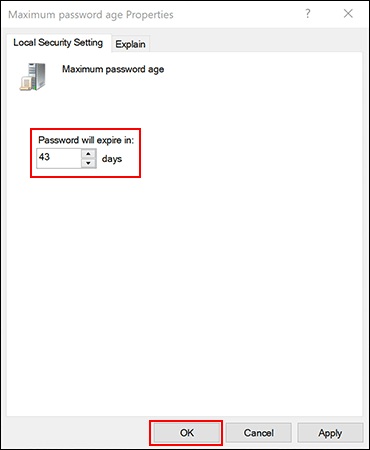
حال تاریخ انقضا به مدت زمان موردنیاز شما تغییر کرده است و بعد از سپری شدن این مدت زمان باید رمز را تغییر دهید.
تعیین حداکثر زمان اعتبار رمز عبور از طریق PowerShell
اگر رایانه شما از ویندوز 10 استفاده میکند، برای تنظیم حداکثر مدت زمان اعتبار پسورد باید از PowerShell یا Command Prompt استفاده کنید. شما همچنین میتوانید از این روش به عنوان جایگزین روش قبلی بهره ببرید.
برای شروع، بر روی منوی Start راست کلیک کرده و بسته به نسخه Windows خود، بر روی Windows PowerShell (Admin) یا Command Prompt (Admin) کلیک کنید.
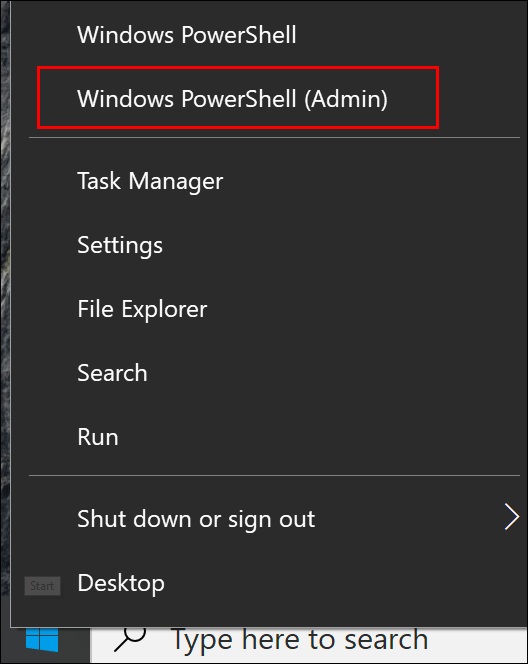
در پنجره PowerShell، عبارت net accounts را تایپ کنید تا حداکثر زمان اعتبار رمز عبور موجود را متوجه شوید.
اگر میخواهید رقم را از 42 روز پیش فرض تغییر دهید، دستور net accounts /maxpwage:00 را تایپ کنید و “00” را با مدت زمان (روز) که تمایل دارید جایگزین کنید.
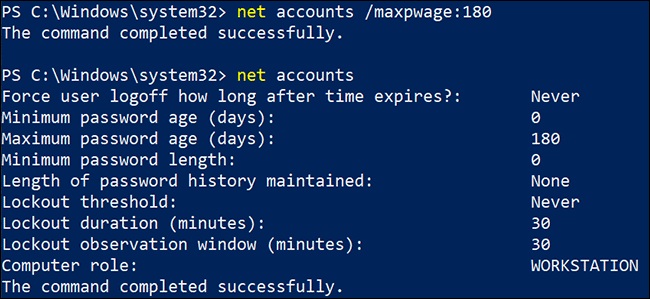
تاریخ انقضای رمز عبور در ویندوز
در این مرحله حداکثر مدت زمان اعتبار رمز عبور ویندوز 10 از روش پاورشل یا Command Prompt تغییر کرده است.
منبع :howtogeek

