نحوه فعالسازی اثر انگشت لپ تاپ دل
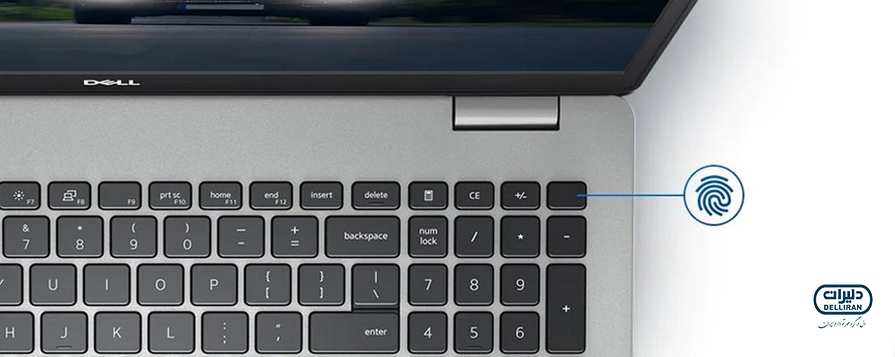
اثر انگشت لپ تاپ دل
اثر انگشت لپ تاپ دل
اثر انگشت لپ تاپ دل، به عنوان یکی از فناوریهای امنیتی پیشرفته، امکان شناسایی دقیق و تشخیص افراد بر اساس اثر انگشت ارائه میدهد. این فناوری با استفاده از الگوریتمهای پیچیدهای که الهام گرفته از الگوهای زیرپوستی و نقاط خاص اثر انگشت است، به صورت یکتا و غیرقابل تقلب افراد را شناسایی میکند. با فعالسازی اثر انگشت لپ تاپ دل، کاربران قادرند به سرعت و بدون نیاز به وارد کردن رمز یا راهاندازی دیگر، به سیستم خود دسترسی پیدا کنند. این روش به عنوان جایگزینی امن و کارآمد برای رمزهای عبور مورد استفاده قرار میگیرد و امکان دسترسی به دادهها و اطلاعات شخصی را تا حد زیادی تقویت میکند.
بیشتر بخوانید : تعمیر لپ تاپ دل
به دلیل سادگی و سرعت عمل، فناوری اثر انگشت در دنیای امروز به عنوان یک استاندارد امنیتی برای دستگاههای مختلف شناخته شده است و همچنین به افزایش راحتی کاربر در استفاده از دستگاههای الکترونیکی کمک میکند. در ادامه این مطلب همراه ما باشید تا نحوه فعالسازی اثر انگشت لپ تاپ دل را به شما عزیزان آموزش دهیم.
نحوه نصب درایور اثر انگشت در ویندوز 10

برای نصب و راهاندازی درایور اثر انگشت لپ تاپ دل در ویندوز 10، مراحل زیر را دنبال کنید:
ابتدا باید درایور مربوط به اثر انگشت را از وبسایت رسمی دل دانلود کنید. به طور معمول، میتوانید به بخش پشتیبانی یا درایورهای لپتاپ دل بروید و درایور مربوط به بیومتریک (Biometric) یا اثر انگشت را پیدا کنید. درایورها معمولاً به صورت فایلهای اجرایی یا فایلهای زیپ ارائه میشوند. پس از دانلود، فایل نصب درایور را اجرا کنید. اگر فایل زیپ را دانلود کردهاید، آن را از حالت فشرده خارج کرده و فایل نصب را پیدا کنید.
بیشتر بخوانید : لپ تاپ دل استوک
برخی از درایورها ممکن است نیاز به نصب نرمافزار واسط کاربری داشته باشند که به شما اجازه میدهد تا انگشتهای خود را ثبت کرده و مدیریت کنید. در این صورت، دنبال اجرای نرمافزار مربوطه بروید و دستورالعملهای نصب را دنبال کنید. بعد از نصب درایور، باید به تنظیمات ویندوز بروید تا اثر انگشت خود را تنظیم کنید.
به تنظیمات > حسابهای > ورود به سیستم بروید. در اینجا باید گزینهای برای تنظیم اثر انگشت یا ورود بیومتریک را ببینید. با تکمیل این مراحل، معمولاً میتوانید اثر انگشت خود را ثبت کرده و به عنوان یکی از روشهای ورود به سیستم ویندوز 10 استفاده کنید. پس از تنظیم اثر انگشت، بهتر است آن را تست کنید. انگشت خود را بر روی سنسور قرار داده و مطمئن شوید که ورود به سیستم به درستی انجام میشود. در صورت لزوم، میتوانید تنظیمات و پیکربندی بیشتری از طریق نرمافزار مربوطه انجام دهید.
بیشتر بخوانید: چگونه بفهمیم حسگر اثر انگشت گوشی سالم است
نحوه فعالسازی اثر انگشت لپ تاپ دل در ویندوز 10

برای فعالسازی اثر انگشت لپ تاپ دل در ویندوز 10، مراحل زیر را دنبال کنید:
- دریافت و نصب درایور: ابتدا باید درایور مربوط به اثر انگشت را از وبسایت Dell دریافت کنید. برای این کار، به صفحه Drivers & Downloads رفته و مدل دقیق لپتاپ خود را جستجو کنید. اطمینان حاصل کنید که درایور با سیستم عامل ویندوز 10 و مدل دقیق دستگاه شما سازگار است.
- نصب درایور: پس از دانلود، فایل نصب درایور را اجرا کنید. در صورتی که فایل به صورت فشرده است، آن را از حالت فشرده خارج کرده و سپس فایل نصب را اجرا کنید. دستورالعملهای نصب را دنبال کرده و درایور را بر روی سیستم خود نصب کنید.
- دانلود نرمافزار مربوط: به قسمت Security در وبسایت Dell بروید و نرمافزار مربوط به تنظیمات اثر انگشت را دانلود کنید. این شامل هم درایور و هم فریمور است که برای استفاده بهینه از اثر انگشت لازم است.
- شناسایی دقیق محصول: برای شناسایی لپتاپ Dell خود، میتوانید از برچسب سرویس یا کد خدمات سریع استفاده کنید. وارد سایت Dell Drivers and Downloads شوید، شماره مدل لپتاپ را وارد کنید و درایورها و نرمافزارهای لازم را دانلود کنید.
- نصب و پیکربندی: پس از دانلود نرمافزارهای لازم، دستورالعملهای روی صفحه را برای نصب دنبال کنید. در صورت نیاز، میتوانید Dell Support Assist را نیز نصب کنید تا به راحتی به آخرین نسخههای نرمافزارها دسترسی داشته باشید و سیستم را به روز رسانی کنید.
- ثبت اثر انگشت: پس از نصب نرمافزار و درایور، به تنظیمات ویندوز بروید و در قسمت Accounts > Sign-in options، گزینه “Windows Hello Fingerprint” را پیدا کنید و فعال کنید. سپس اثر انگشت خود را بر روی سنسور وارد کنید تا به عنوان یکی از روشهای ورود به سیستم تنظیم شود.
