روش های رفع مشکل کار نکردن میکروفون لپ تاپ
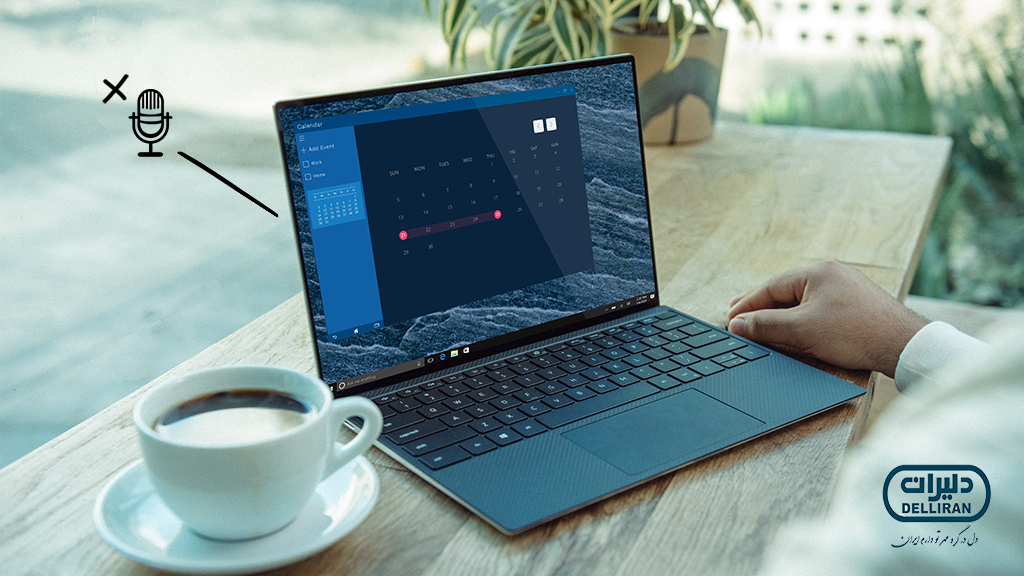
کار نکردن میکروفون لپ تاپ
کار نکردن میکروفون لپ تاپ : میکروفون های لپتاپ یکی از اجزای حیاتی برای ارتباطات صوتی در دنیای دیجیتال مدرن به شمار میروند. این میکروفونها به کاربران امکان میدهند تا در کنفرانسهای ویدیویی شرکت کنند، پادکست ضبط کنند و دستورات صوتی را به دستگاههای خود ارائه دهند. با این حال، کار نکردن میکروفون لپ تاپ میتواند به دلایل مختلفی رخ دهد. مشکلات نرمافزاری، نظیر تنظیمات نادرست سیستم عامل یا درایورها، میتوانند عملکرد میکروفون را مختل کنند. از طرفی، آسیبهای فیزیکی به دلیل سقوط یا نفوذ گرد و غبار به داخل دستگاه نیز میتوانند سبب اختلال در عملکرد میکروفون شوند.
در چنین مواقعی، تشخیص صحیح و رفع مشکل میتواند چالشبرانگیز باشد و ممکن است نیاز به تعمیرات تخصصی یا حتی تعویض قطعه داشته باشد. به همین دلیل، نگهداری مناسب و بررسی دورهای عملکرد میکروفون، برای حفظ کیفیت ارتباطات صوتی از اهمیت بالایی برخوردار است. در ادامه این مطلب همراه ما باشید تا روش های رفع مشکل کار نکردن میکروفون لپ تاپ را به شما عزیزان آموزش دهیم.
روش های رفع مشکل کار نکردن میکروفون لپ تاپ
برای رفع مشکل کار نکردن میکروفون لپ تاپ، میتوانید از روشهای زیر استفاده کنید:
بیشتر بخوانید : تعمیر لپ تاپ دل
1. تنظیمات سیستم را بررسی نمایید
رفع مشکل کار نکردن میکروفون لپ تاپ معمولاً با بررسی اولیه و تنظیمات سیستم قابل انجام است. ابتدا باید اطمینان حاصل کنید که میکروفون به درستی به لپتاپ متصل است و از سلامت فیزیکی آن مطمئن شوید. سپس به تنظیمات سیستم عامل بروید و در بخش تنظیمات صدا، مطمئن شوید که میکروفون به عنوان دستگاه ورودی پیشفرض انتخاب شده است. همچنین، سطح صدای میکروفون را بررسی کنید و اطمینان حاصل کنید که صدا قطع (Mute) نشده باشد. بهروزرسانی یا نصب مجدد درایورهای صوتی نیز میتواند به رفع مشکل کمک کند.
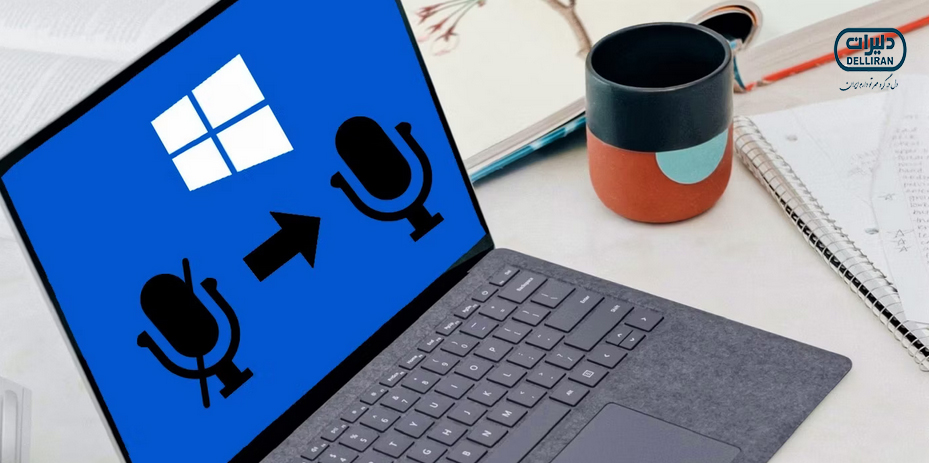
2. درایورهای میکروفون را آپدیت کنید
برای رفع مشکل کار نکردن میکروفون لپ تاپ، بهروزرسانی درایورهای میکروفون میتواند یک راهحل مؤثر باشد. درایورها نرمافزارهایی هستند که با سختافزار (مانند میکروفون) ارتباط برقرار میکنند و کنترل عملکرد آن را به دستگاه میدهند. گاهی اوقات، درایورهای قدیمی یا ناسازگار میتوانند باعث ناکارآمدی یا قطعی عملکرد میکروفون شوند. برای بهروزرسانی درایورهای میکروفون، ابتدا باید به تنظیمات سیستم عامل خود (مانند Windows یا macOS) رفته و از طریق بخش مدیریت دستگاهها یا Device Manager در Windows، یا بخش تنظیمات سیستم و Sound Preferences در macOS، درایورهای میکروفون را پیدا کنید و بهروزرسانی کنید.
برای این کار، معمولاً بهتر است به وبسایت سازنده لپتاپ یا تولیدکننده میکروفون مراجعه کنید و آخرین نسخههای درایورهای میکروفون را دانلود و نصب کنید. پس از بهروزرسانی، دستگاه را راهاندازی مجدد کنید و عملکرد میکروفون را بررسی کنید تا اطمینان حاصل شود که مشکل حل شده است.
3. تنظیمات BIOS را بررسی نمایید
برای رفع مشکلات مربوط به عملکرد نامناسب میکروفون لپتاپ، یکی از گامهای اصلی بررسی تنظیمات BIOS (Basic Input/Output System) دستگاه است. این تنظیمات اساسی برای عملکرد سختافزارها و تعامل آنها با سیستم عامل هستند. برای دسترسی به تنظیمات BIOS، باید در زمان راهاندازی دستگاه کلید مربوطه (معمولاً F2، Delete یا Esc) را فشار داده و به بخش BIOS یا UEFI وارد شوید.
در تنظیمات BIOS، ممکن است گزینههای مربوط به ورودی صوتی و میکروفون وجود داشته باشد که میتوانند تنظیمات ارتباطی میکروفون را تعیین کنند. این شامل فعال یا غیرفعال بودن ورودیهای صوتی، جلوگیری از تداخل با ورودیهای دیگر، یا تنظیمات مرتبط با تقویت ورودی صوتی میشود. برای رفع مشکلات که ممکن است به تنظیمات BIOS برگردد، اولین قدم باید بررسی و تنظیم مجدد تنظیمات مربوط به صوت و ورودیها در این محیط باشد. بهطور مثال، اطمینان حاصل شوید که ورودی صوتی فعال باشد و همچنین تداخل با دیگر ورودیها از جمله میکروفونهای خارجی، به درستی مدیریت شود.
4. بررسی وضعیت فیزیکی میکروفون
اگر میکروفون داخلی است، مطمئن شوید که در جای خودش قرار دارد و هیچ خراش یا آسیبی ندیده است. اگر از میکروفون خارجی استفاده میکنید، به کابلها و اتصالات آن دقت کنید.
5. بررسی تنظیمات میکروفون در برنامههای مختلف
اگر مشکل تنها در یک برنامه خاص اتفاق میافتد (مثلاً در اسکایپ یا زوم)، تنظیمات میکروفون در آن برنامه را بررسی کنید و اطمینان حاصل کنید که میکروفون به درستی انتخاب شده است.
بیشتر بخوانید: چگونه مشکل ناپدید شدن آیکون صدا در لپ تاپ حل کنیم؟
6. از ابزارهای ویندوز استفاده کنید
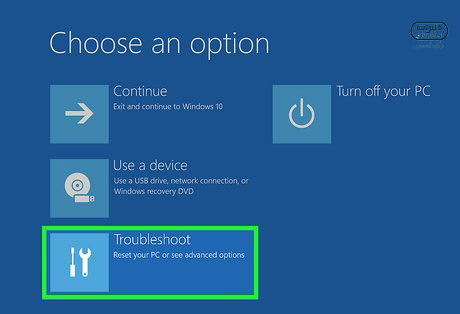
برای رفع مشکل کار نکردن میکروفون لپ تاپ با استفاده از ابزارهای عیبیابی ویندوز، میتوانید از ابزار Troubleshoot audio recording استفاده کنید. ویندوز دارای ابزاری به نام Troubleshoot audio recording است که برای تشخیص و رفع مشکلات مربوط به ضبط صوت استفاده میشود. برای دسترسی به این ابزار، روی آیکون صدا در نوار وظیفه کلیک راست کنید و Sounds را انتخاب کنید. در پنجرهای که باز میشود، به بخش Recording بروید و روی میکروفون مورد نظر کلیک راست کنید، سپس Troubleshoot را انتخاب کنید. این ابزار به شما راهنمایی میکند که چگونه مشکل را تشخیص دهید و اقدامات لازم برای رفع آن را انجام دهید، مثلاً بررسی تنظیمات صوتی یا اصلاح درایورها.
7. سیستم خود را اسکن کنید
ابزارهای آنتیویروس و ضد بدافزار را بر روی سیستم خود اجرا کنید تا اطمینان حاصل شود که سیستم شما از ویروسها یا بدافزارهایی که ممکن است بر عملکرد میکروفون تأثیرگذار باشند، پاکسازی شده است.

جمع بندی
تعمیر میکروفون لپتاپ میتواند به دلیل مشکلات نرمافزاری یا سختافزاری انجام شود. در بسیاری از موارد، با بررسی و تنظیم مجدد تنظیمات نرمافزاری میکروفون و بهروزرسانی درایورها، مشکلات نرمافزاری قابل حل هستند. این شامل بررسی تنظیمات صوتی در سیستم عامل، بهروزرسانی درایورها و اسکن برای ویروسها و بدافزارها میشود. اگر این مراحل نتیجه مطلوبی نداشته باشند، ممکن است مشکل از سطح سختافزاری باشد که نیاز به تعمیر یا تعویض قطعات دارد. در نهایت، رفع مشکل کار نکردن میکروفون لپ تاپ به تعمیر دقیق این دو عامل، یعنی نرمافزاری و سختافزاری، بستگی دارد و میتواند به بهبود عملکرد میکروفون و بهبود کیفیت ارتباطات صوتی شما منجر شود.
