آموزش بازیابی رمز عبور ویندوز

بازیابی رمز عبور ویندوز
بازیابی رمز عبور ویندوز
بسیاری از کاربران دستگاههای هوشمند برای دستگاه خود پسوردی را تعیین میکنند که ممکن است آن را فراموش کنند و هنگام ورود به سیستم با مشکل مواجه شوند. در این حالت، دستگاه به دلیل عدم وارد شدن رمز صحیح، اجازه ورود به کاربر را نمیدهد و به او یک پیغام اشتباه بودن الگو یا رمز عبور ارائه میدهد. حال سوال این است که اگر رمز عبور ویندوز فراموش شده باشد، چه کاری میتوان انجام داد تا آن را بازیابی کرد؟ خوشبختانه، روشهای مختلفی برای بازیابی رمز عبور ویندوز در صورت فراموشی آن وجود دارد. در ادامه این مطلب به برخی از این روشها اشاره خواهد شد. پس با ما همراه باشید.
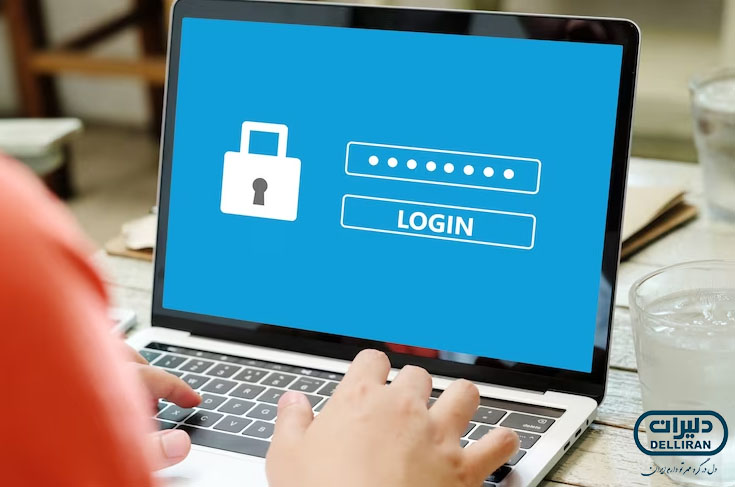
ما در این مقاله، روشهای بازیابی رمز عبور ویندوز را بدون نیاز به استفاده از برنامههای جانبی و تنها با بهرهگیری از امکانات داخلی ویندوز به شما آموزش می دهیم. اگر در اجرای این روشها به مشکل برخوردید، میتوانید با کارشناسان ما در نمایندگی دلیران تماس بگیرید و از آنها مشاوره بگیرید.
بازیابی رمز عبور ویندوز با استفاده از Restore Point
به منظور بازیابی رمز عبور ویندوز، لازم است که یک نقطه بازیابی (Restore Point) از قبل ایجاد شده باشد. قبل از اینکه رمز عبور لپ تاپ را فراموش کنید، اطمینان حاصل کنید که نقطه بازیابی ایجاد شده است. در صورت عدم فعال بودن این ویژگی، باید از روش بازیابی رمز عبور ویندوز با استفاده از دستورالعملهای محیط دستوری (Command Prompt) استفاده کنید و از این روش صرف نظر کنید.
پس از اینکه مطمئن شدید Restore Point در سیستم شما فعال است، با استفاده از Startup Repair به منوی System Recovery Options وارد شوید و روی گزینه اول که همان Startup Repair نام دارد کلیک کنید.
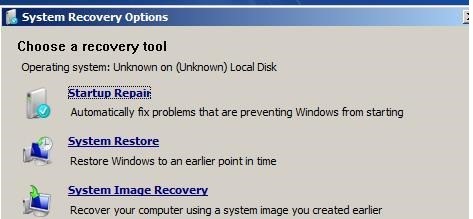
با اتمام مراحل و انتخاب نقطه بازگردانی Restore Point از فهرست مربوطه، فرآیند بازیابی رمز عبور ویندوز به صورت خودکار توسط دستگاه انجام میشود. در صورت بروز هرگونه مشکل یا نیاز به راهنمایی، میتوانید با تیم فنی و پشتیبانی ما در نمایندگی دلیران تماس بگیرید و از راهنماییهای لازم بهرهمند شوید.
پیشنهاد خواندن: چگونه پسورد آیفون را در صورت فراموشی بازیابی کنیم؟
بازیابی رمز عبور ویندوز با استفاده از Command Prompt
در این روش از بازیابی رمز عبور ویندوز، ما قصد داریم با استفاده از محیط Command Promp، به تغییر پسورد لپ تاپ بپردازیم و به سیستم وارد شویم. در این روش باید با استفاده از چند دستور، Sticky Keys را با دستور CMD جایگزین کنیم و سپس با پنج بار فشار دادن کلید Shift، محیط Command Promp را باز کنیم و پسورد را عوض کنیم.
ابتدا باید از روشهای اجرای Command Prompt استفاده کرده و وارد محیط آن شویم. سپس با استفاده از کد دستور زیر، از Sticky کپی میکنیم:
copy c:windowssystem32sethc.exe c:
سپس، با استفاده از دستور زیر، CMD را به جای Sticky قرار میدهیم:
copy /y c:windowssystem32cmd.exe
c:windowssystem32sethc.exe
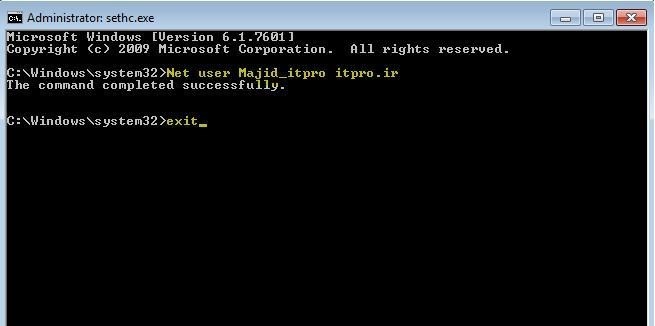
در ادامه پس از خروج از محیط CMD، سیستم را مجددا راهاندازی میکنیم. هنگامی که سیستم دوباره راهاندازی میشود و در حال ورود به حساب کاربری هستیم، ۵ بار کلید Shift را فشار میدهیم تا پنجرهی CMD باز شود. پس از باز شدن پنجرهی CMD، دستور زیر را وارد کرده و Enter را فشار میدهیم تا بتوانیم رمز عبور جدید را تنظیم کنیم:
net user USERNAME NEWPASSWORD
در این قطعه کد، باید به جای عبارت Username، از نام کاربری قبلی که رمز عبور آن را فراموش کردهایم استفاده کنیم و به جای New password، رمز عبور مورد نظر خود را قرار دهیم. در ادامه، بر روی Enter کلیک کرده و از محیط CMD بیرون می آییم. برای بازیابی رمز عبور ویندوز، دستور نهایی استفاده از گزینه Password میباشد. با وارد کردن رمز عبور، تغییر رمز عبور را مشاهده خواهیم کرد. لطفاً توجه داشته باشید که بین نام کاربری و رمز عبور جدید فاصله وجود دارد.
