دلایل قطع شدن صدای لپ تاپ و راه حل های رفع آن

قطع شدن صدای لپ تاپ
قطع شدن صدای لپ تاپ
آیا صدای لپتاپ شما قطع شده و امکان گوش دادن به موسیقی یا تماشای فیلم را ندارید؟ در این مقاله، به بررسی دلایل احتمالی قطع شدن صدای لپتاپ میپردازیم و راهحلهای ممکن را برای شما شرح میدهیم. این مشکل تنها مختص لپتاپهای برند دل نیست و ممکن است در تمامی سیستمهای کامپیوتری با هر برندی پیش آید.
در اکثر موارد، این مشکل پس از نصب یا بهروزرسانی ویندوز ایجاد میشود، و اغلب به کارت صدا مرتبط میشود. البته، گاهی این مشکل ناشی از مسائل نرمافزاری است و احتمال دارد به دلیل آلوده شدن به ویروس یا قدیمی بودن درایورهای لپتاپ ناشی شود.
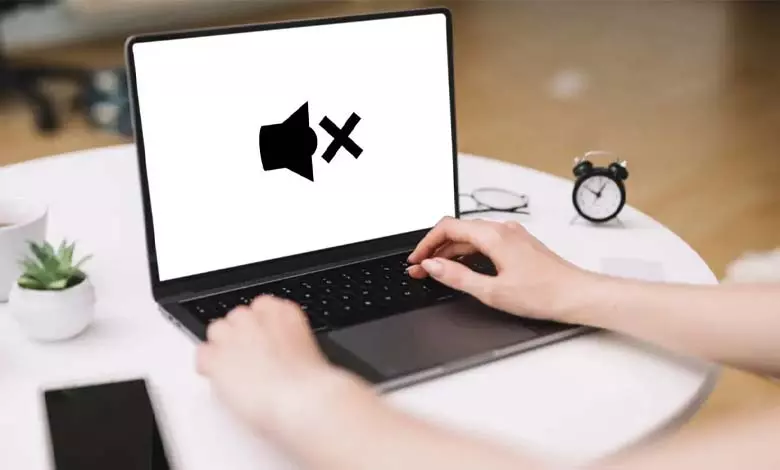
دلایل قطع شدن صدای لپ تاپ
همانطور که اشاره شد، اشکالات مختلف ممکن است باعث قطع شدن صدای لپ تاپ گردند. بسیاری از کاربران پس از انجام بهروزرسانی ویندوز یا نصب ویندوز 10 بر روی لپتاپهای قدیمی با مشکلاتی این چنینی مواجه میشوند. این مشکلات برگرفته از آنند که سختافزار دستگاه قدیمی است و یا درایور، قابلیت پشتیبانی از ویژگیهای جدید صدا را ندارد.
احتمال دارد اسپیکر داخلی لپتاپ آسیب دیده باشد یا ایرادی در اتصال اسپیکر بیرونی وجود داشته باشد. همچنین احتمال دارد برنامهای که قصد اجرای آن را دارید، معیوب باشد و باعث قطع شدن صدای سیستم شود. برخی از ویروسها هم هستند که موجب قطع شدن صدای لپ تاپ میشوند. در ادامه راهکارهایی برای رفع این مشکل ارائه می دهیم.
راه های رفع مشکل قطع شدن صدای لپ تاپ
به طور کلی ما راهحلهای آزمایش شدهای را ارائه خواهیم داد تا شما بتوانید به سرعت مشکل قطع شدن صدای لپ تاپ خود را حل نمایید.
بررسی اتصالات
یکی از علل اصلی قطع شدن صدای لپتاپ، آسیب دیدگی اتصالات میباشد. اگر اطمینان حاصل کردید که آیکون صدای ویندوز در حالت مات یا میوت نمیباشد، لازم است اتصالات هدفون یا اسپیکر را بررسی و اصلاح نمایید. ممکن است برخی از اتصالات ضعیف شده باشند، که این موضوع ممکن است باعث عدم پخش صدا از طریق لپ تاپ شود. اگر بلندگو و هدفون به لپ تاپ متصل هستند، یکی از آنها را از منبع برق جدا کرده و عملکرد آن را بررسی نمایید.
بررسی کردن تنظیمات صدا (Sound Settings)
یکی از روشهای عملی برای حل مشکل قطع شدن صدای لپتاپ در نسخههای مختلف ویندوز، بررسی و اصلاح تنظیمات صدا است. برای انجام این کار، روی آیکن اسپیکر کلیک راست کنید و گزینه “Playback Devices” را انتخاب کنید. اگر شما چندین دستگاه صوتی مانند هدفون، اسپیکرها و یک تلویزیون را به لپتاپ متصل کردهاید، احتمالا خروجی صدا به اشتباه انتخاب شده باشد.
شما میتوانید دستگاه پخش را از این فهرست انتخاب کنید. پس از انتخاب اسپیکر دلخواه خود در سربرگ پخش، دستگاههای متصل شده را آماده کنید و پورتهایی که هیچ دستگاهی به آنها متصل نیست را به حالت Not plugged in تنظیم کنید. همچنین برای شنیدن صدای لپتاپ از طریق هر دستگاه جانبی دیگر، باید تنظیمات مرتبط را در این بخش انجام دهید.
پیشنهاد خواندن: چگونه مشکل ناپدید شدن آیکون صدا در لپ تاپ حل کنیم؟
آپدیت کردن ویندوز
یکی از روشهای حل مشکل قطع شدن صدای لپ تاپ، بهروزرسانی سیستم عامل ویندوز است. شرکت مایکروسافت به منظور بهبود ویندوز، به ویژه ویندوز 10، به صورت دورهای آپدیتهایی ارائه میدهد. این بهروزرسانیها به برطرف کردن برخی از اشکالات نرمافزاری میپردازند، که مشکلاتی از جمله مشکلات صدا نیز در آنها جای دارد. برای انجام این کار، به منوی استارت دستگاه خود رفته و از بخش تنظیمات (Settings)، گزینه بروزرسانی و امنیت (Update & Security) را انتخاب نمایید.
اکنون لازم است که بر روی گزینه بهروزرسانی ویندوز (Windows Update) کلیک نموده و سپس گزینه بررسی بروزرسانیها (Check for Updates) را انتخاب نمایید. در صورتی که بهروزرسانیهای جدید در دسترس باشند، بر روی گزینه Install Now کلیک نمایید. همچنین میتوانید بر روی بهروزرسانیهای موردنظر خود کلیک کنید، سپس گزینهی نصب را انتخاب نمایید.
کمک گرفتن از windows troubleshooter
یک راه حل کاربردی دیگر برای برطرف کردن مشکل قطع شدن صدای لپ تاپ، این است که به کنترل پنل دسترسی پیدا کنید و بر روی گزینه find and fix problems یا troubleshooting کلیک نمایید. سپس، گزینه Troubleshoot audio playback را انتخاب کنید تا فرآیند تشخیص و برطرف کردن مشکلات صدا آغاز گردد. لطفاً خروجی مورد نظر خود را انتخاب کنید و منتظر بمانید تا سیستم، یک لیست از مشکلات مرتبط با آن را برای شما نمایش دهد. پس از انتخاب مشکل، گزینه next را انتخاب کرده و منتظر بمانید تا یک فهرست از عیب یابی و اقدامات انجام شده برای حل مشکل به نمایش درآید.
نصب مجدد درایورهای صدا
وجود درایورهای قدیمی ممکن است باعث ایجاد مشکلات صوتی یا بروز خطا در دیگر سختافزارها شود. بهتر است درایور صوتی خود را بروزرسانی کنید یا حتی آن را حذف و مجدداً نصب نمایید. برای بهروزرسانی درایور صوتی، به منوی استارت بروید و روی گزینه (Device Manager) راست کلیک کنید. بخش کنترل صدا، ویدیو و بازی را باز کنید.
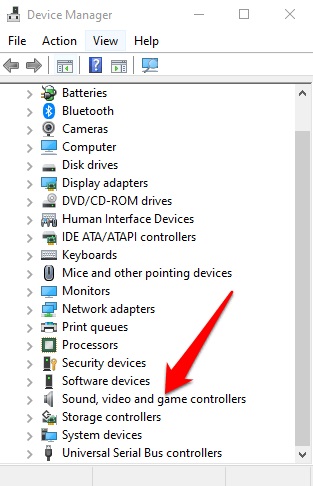
اکنون بر روی کارت صدا یا دستگاه صوتی خود کلیک راست کرده و گزینه بهروزرسانی درایور (Update Driver) را انتخاب نمایید.
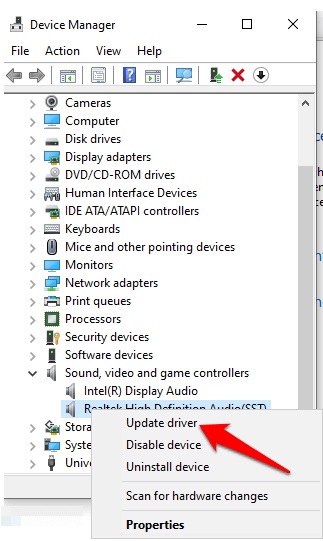
حالا گزینه جستجوی خودکار برای بهروزرسانی نرمافزار درایورها (Search Automatically for Updated Driver Software) را انتخاب نمایید.
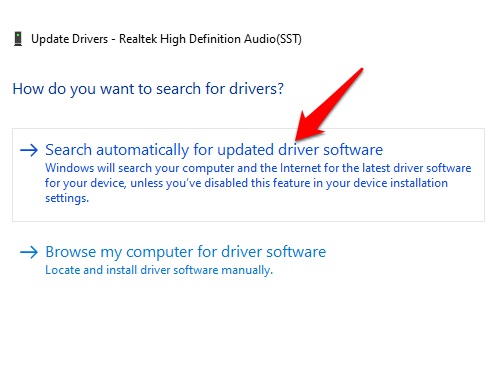
در حال حاضر، ویندوز برای جستجوی یک درایور جدید، جستجوی خود را آغاز میکند؛ در صورت عدم موفقیت، بهتر است به وب سایت تولیدکننده مراجعه کرده و بروزرسانی درایور را جستجو نمایید. در صورتی که بروزرسانی درایور صوتی به حل مشکل نیز نتواند منجر شود، درایور را حذف کرده و سپس رایانه خود را دوباره راهاندازی کنید تا درایور مجدداً نصب شود. برای اجرای این فرآیند، باید به مدیریت دستگاه (Device Manager) مراجعه کرده و در بخش Sound, Video and Game Controllers، با راستکلیک بر روی Audio Device یا Sound Card، گزینه Uninstall Device را انتخاب نمایید.
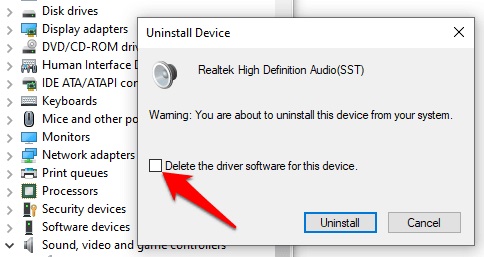
شما باید بر روی باکس مربوط به گزینه Delete the Driver Software for this Device کلیک نموده و گزینه (Uninstall) را انتخاب نمایید. در نهایت، کامپیوتر شما مجدداً راهاندازی خواهد شد.
