آموزش بهینه سازی هارد دیسک لپ تاپ

بهینه سازی هارد دیسک
بهینه سازی هارد دیسک
عملکرد کند و ضعیف و عدم توانایی در پردازش فعالیتهای کمی سنگینتر از تایپ در ورد، چکیده ای است از مشکلاتی که تعداد زیادی از کاربران در لپتاپهای خود با آن روبهرو میشوند. این مسئله گاهی بدون تلاش برای حل کردن، تنها پذیرفته میشود. با این حال، این شرایط به معنای پایان راه نیست و بهینه سازی هارد دیسک میتواند به طور قابل توجهی به بهبود عملکرد سیستم کمک کند.
تصور کنید که یک کمد با ظرفیت سه متر مکعب دارید، اما اشیای مختلف به صورت پراکنده در طبقات آن قرار دارند و به طور کلی یک و نیم متر مکعب از فضای کمد را اشغال کردهاند. حالا اگر قصد دارید یک شی یک و نیم متر مکعبی دیگر را به کمد اضافه کنید، آیا فضای کافی برای جا دادن آن وجود دارد؟ خیر! بهینه سازی هارد دیسک هم به همین معناست. مرتب کردن فایلها و حذف کردن اطلاعات غیرضروری. برای آشنایی با راههای انجام این کار با لپتاپ خود، تا انتهای این مقاله از نمایندگی دلیران همراه ما باشید.

برای بهینه سازی هارد دیسک چندین روش وجود دارد که در زیر به شرح هر یک از آن ها پرداخته ایم:
بهینه سازی هارد دیسک|روش دیفرگ کردن
اطلاعاتی که بر روی هارد دیسک ذخیره می شوند، به صورت متوالی فضای هارد را اشغال نمیکنند. به عبارت دیگر، پس از حذف و ذخیره مجدد اطلاعات، شکافهایی در میان فضاهای اشغال شده ایجاد میشود. این شکاف ممکن است به مرور زمان منجر به کندی و کاهش سرعت در بازیابی اطلاعات از هارد دیسک شود.
برای حل مشکل، میتوانید از گزینه Disk Defragment در سیستم عامل ویندوز استفاده کنید. لطفاً به یاد داشته باشید که به دلیل ویژگیهای هارد دیسکهای SSD، این نوع هاردها به Disk Defragment نیاز ندارند و این عمل تنها برای هاردهای HDD مفید است. برای انجام این کار، طبق مراحل زیر پیش روید:
- در نوار جستجوی منوی استارت عبارت Defrag را جستجو کنید و سپس بر روی گزینه Defragment and Optimize Drives کلیک نمایید.
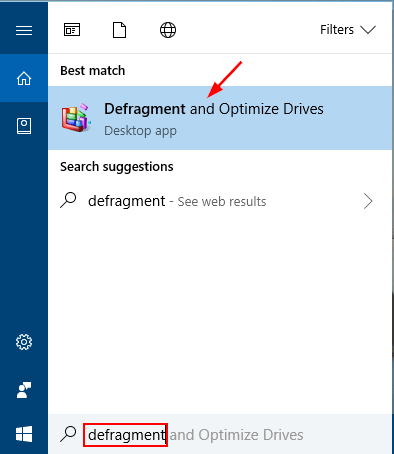
- بر روی هارد دیسک مورد نظر خود کلیک کرده و گزینه Analyze را انتخاب نمایید.
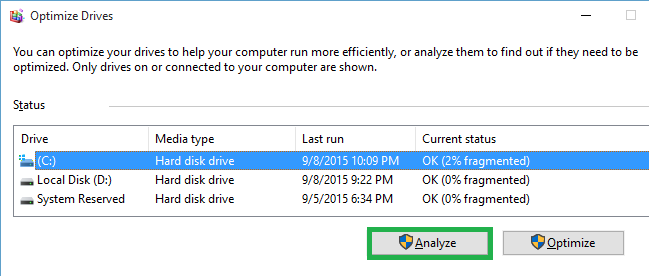
- پس از اجرای عملیات تجزیه و تحلیل، به منظور بهینهسازی هارد، بر روی گزینه Optimize کلیک نمایید. لطفاً به یاد داشته باشید که این فرآیند ممکن است چندین ساعت به طول بینجامد.
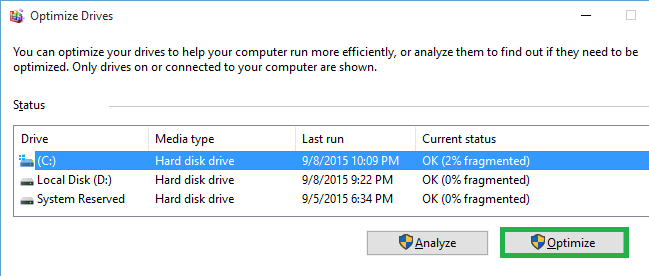
بهینه سازی هارد دیسک|روش Check Disk
یکی از راهکارهای دیگر برای بهبود عملکرد هارد دیسک، استفاده از روش بررسی خطاهای هر درایو به شکل خاص می باشد. در این روش، اگر قصد انتقال تعدادی از فایل ها به یک درایو خاص را دارید، امکان دارد با بررسی و بهینه سازی آن درایو، فضای مناسبی برای انتقال داده ها فراهم شود.
- ابتدا بر روی هارد دیسک مورد نظر خود کلیک راست کرده و گزینهٔ Properties را انتخاب نمایید.
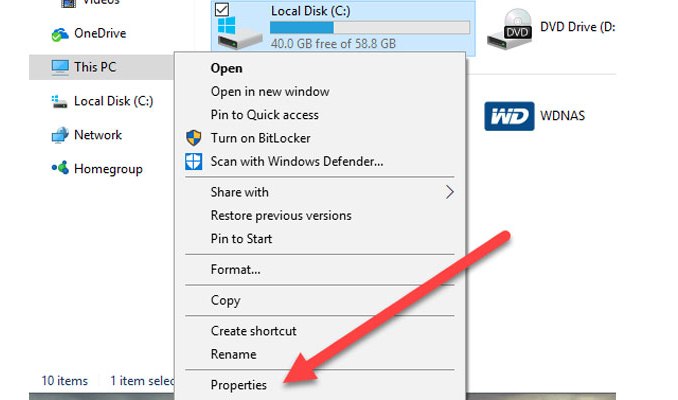
- در صفحه باز شده، به تب ابزارها (Tools) رفته و بر روی گزینه Check کلیک کنید.
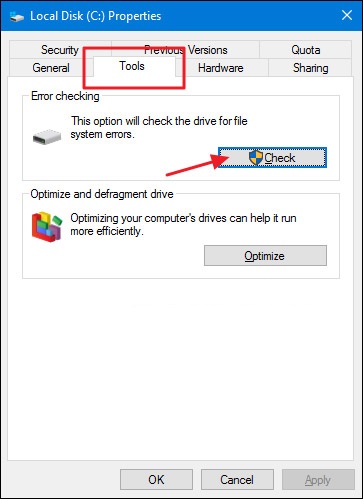
- یک پنجره پاپآپ ظاهر خواهد شد. هر دو گزینه را فعال کرده و بر روی دکمه Start کلیک کنید. در این حالت، سیستم عامل ویندوز به بررسی هارد دیسک شما میپردازد و در صورت شناسایی مشکل، آن را به صورت خودکار رفع خواهد کرد.
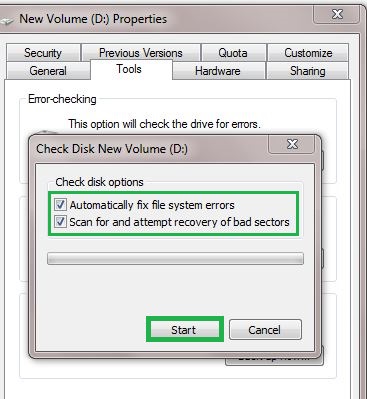
بهینه سازی هارد دیسک|روش wmic
با دستور WMIC شما می توانید اطلاعات دقیقتری از سختافزار سیستم خود بدست آورید. به عبارت دیگر، با استفاده از این دستور می توانید جزئیات بیشتری از وضعیت هارد دیسک خود را بررسی کنید و در صورتی که مشکلی وجود داشته باشد، به تشخیص و رفع آن بپردازید.
توجه داشته باشید که این دستور تنها برای نمایش مشکلات هر قسمت مورد استفاده قرار میگیرد و هیچ اقدامی برای رفع این مشکلات انجام نمیدهد. برای استفاده از WMIC، به صورت زیر عمل کنید:
- در نوار جستجو، عبارت cmd را تایپ کرده و سپس بر روی Command Prompt کلیک کنید. همچنین، میتوانید با فشردن کلیدهای Windows + X و انتخاب Terminal (Admin) پنجره دستورات را باز کنید.
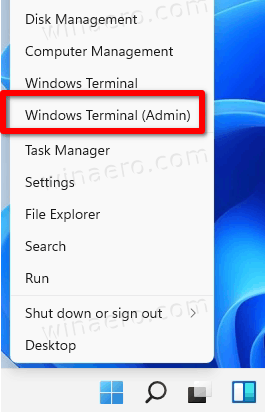
- اکنون عبارت wmic را تایپ و گزینه Enter را فشار دهید. سپس دستور diskdrive get status را تایپ کنید و دوباره Enter را بزنید.
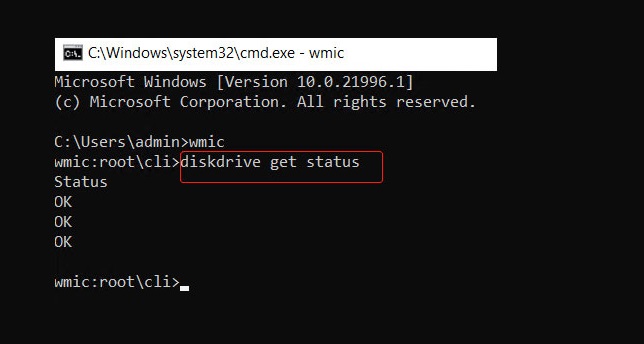
- سیستم وضعیت درایوهای شما را بررسی میکند و اگر سالم باشند، عبارت OK را نمایش میدهد. در صورت عدم سلامتی، توصیه میشود وضعیت سختافزاری هارد خود را بررسی کنید.
