نحوه انجام تست سلامت باتری لپ تاپ

تست سلامت باتری لپ تاپ
تست سلامت باتری لپ تاپ
تمام باتریها در نهایت به گونهای خالی میشوند که دیگر امکان شارژ آنها وجود ندارد. متأسفانه، باید بیان کنیم که این شامل باتریهای لپتاپ نیز میشود. باتریهای قابل شارژ میتوانند تا تعداد دفعات مشخصی با کارایی 100% شارژ شوند. اما آیا باتری لپتاپ شما همچنان در مسیر صحیح قرار دارد؟ برای درک بهتر این مسئله، ما به شما تست سلامت باتری لپ تاپ را تا انتهای این مقاله آموزش میدهیم.
ممکن است با گذر زمان و پس از استفاده مداوم از لپتاپ خود، احتمالاً به ضعف در عملکرد باتری آن برخورد کنید. اما این موضوع را نباید به آسانی نادیده بگیرید. زیرا بدون شک، تمایلی ندارید که در یک روزی و در یک لحظه ناگهانی با مشکلاتی در ارتباط با باتری مواجه شوید. انجام تست سلامت باتری لپ تاپ به شما اطلاعات دقیقی ارائه میدهد و شما می توانید به موقع و با اطمینان از وضعیت باتری خود باخبر شوید و در صورت نیاز، به تعویض آن اقدام کنید.
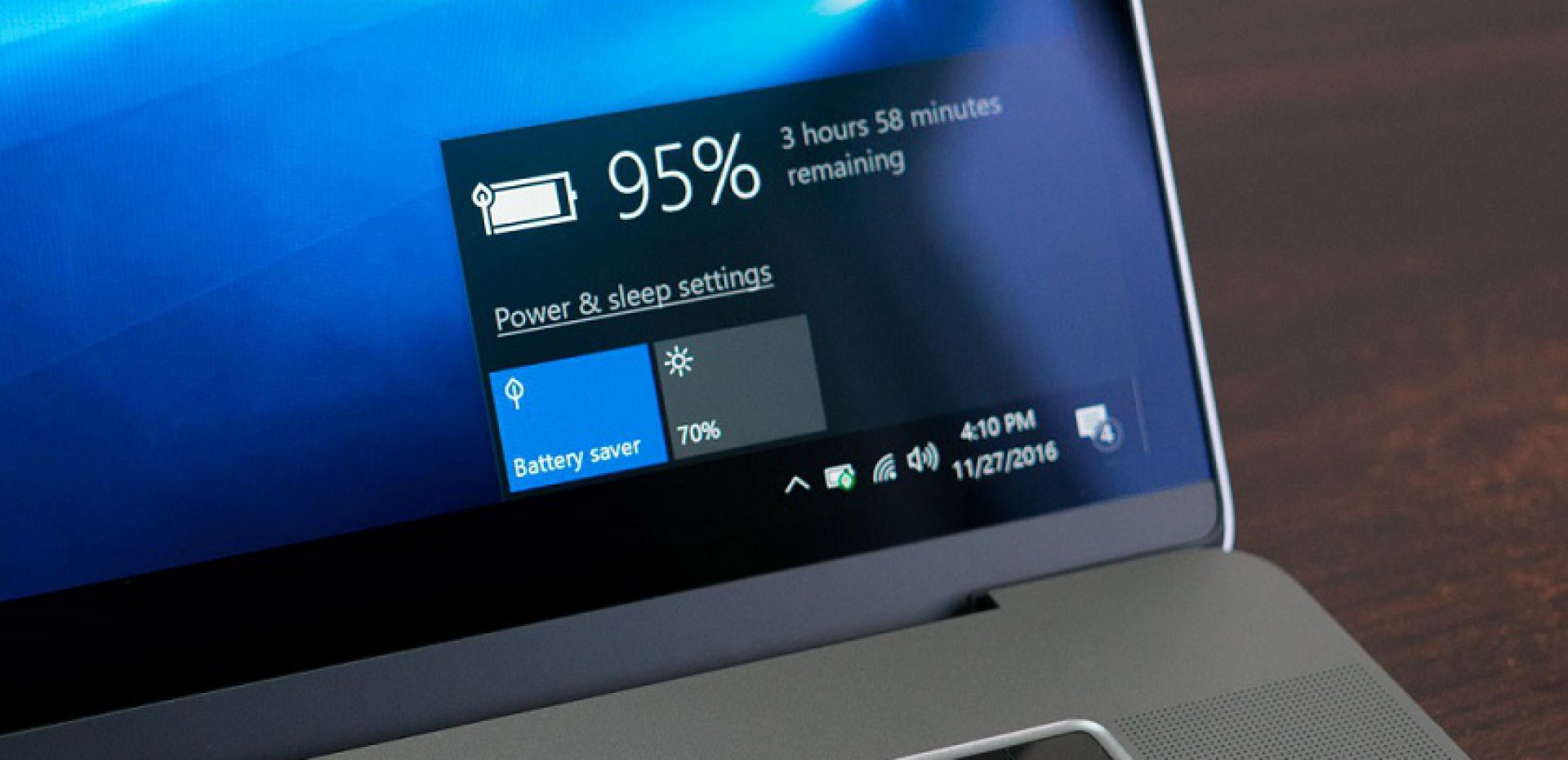
چگونه باتری ها برای همیشه تمام می شوند؟
بیشتر لپ تاپها از باتریهای لیتیوم یونی برخوردارند که با گذر زمان، توان ذخیره انرژی خود را از دست میدهند. این فرایند، هرچند نامنظم و وابسته به شرایط نیست، اما رعایت نکردن برخی موارد باعث کاهش عمر مفید باتری میشود. به عنوان مثال، یک باتری ممکن است قابلیت شارژ صد درصد از صفر تا صد را هزار بار داشته باشد.
تست سلامت باتری لپ تاپ میتواند به شما نشان دهد که چند بار دیگر میتوانید لپ تاپ خود را به نسبت 100 درصد شارژ کنید. لطفاً توجه داشته باشید که هر بار شارژ لپ تاپ (به عنوان مثال، اگر گاهی آن را 30 یا 50 درصد شارژ کنید) تأثیری بر تعداد دفعات شارژ باتری ندارد. به عبارت دیگر، این موضوع مربوط به تعداد دفعاتی است که باتری به صورت کامل به 100 درصد شارژ میشود. به عنوان مثال، اگر 5 بار باتری را به نسبت 20 درصد شارژ کنید، یک واحد از این ظرفیت کاهش مییابد.
با انجام تست سلامت باتری لپتاپ، میتوانید راهکارهای مورد نیاز برای بهینهسازی استفاده از آن را پیدا کنید. در ادامه این مقاله، نحوه تست سلامت باتری لپ تاپ در سیستمهای ویندوز و مک بوک را شرح میدهیم.
تست سلامت باتری لپ تاپ در ویندوز
برای تست سلامت باتری لپ تاپ در ویندوز، دو روش قابل استفاده وجود دارد. روش اول مناسب سیستمهای جدیدتر است که از ویندوز 8 تا 11 استفاده میکنند. برای بررسی سلامت باتری لپتاپ خود، از طریق روش اول، مراحل زیر را دنبال نمایید:
- منوی start را باز کرده و در قسمت جستجو، عبارت powershell را جستجو کنید و سپس بر روی آن کلیک کنید.
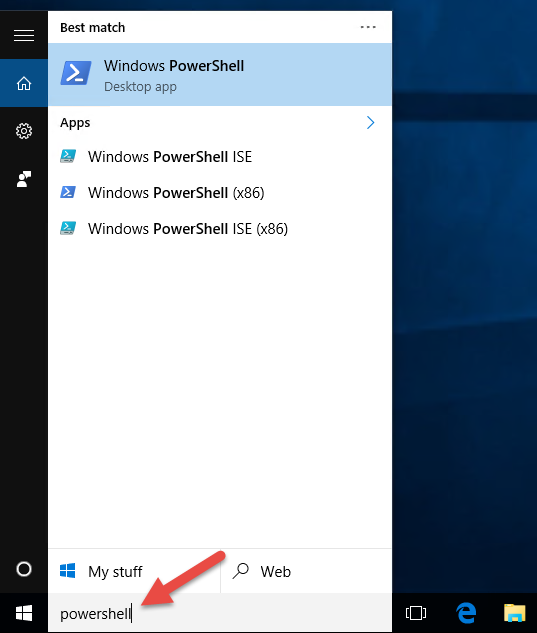
- با فشردن همزمان کلیدهای ویندوز + R، کادر اجرا باز میشود. سپس عبارت cmd را وارد کرده و با تایید آن، به پاورشل دسترسی پیدا کنید.
- در پنجره پاورشل، دستور powercfg /batteryreport را وارد کنید و Enter را بزنید.
- در وارد کردن عبارات در پنجره پاورشل، به دقت در فواصل و علامتها توجه داشته باشید تا از هرگونه خطا جلوگیری کنید.
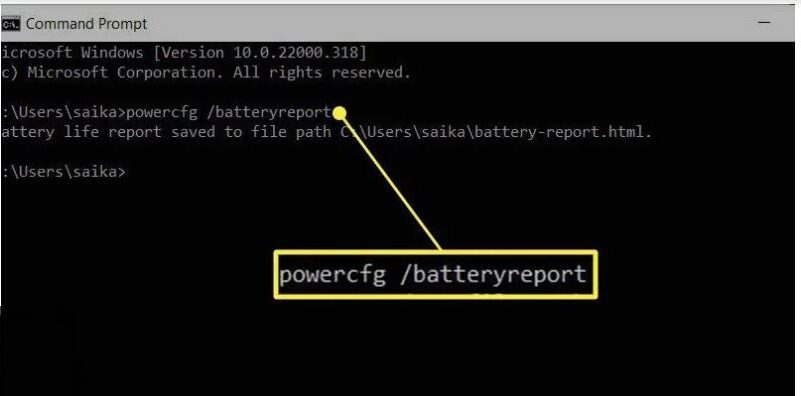
- بعد از زدن کلید Enter، سیستم آدرس فایل گزارش تست سلامت باتری لپتاپ را نمایش میدهد. به طور معمول، باید به درایو C بروید، سپس به فولدر users، سپس به فولدر با نام حساب کاربری شما و در نهایت به گزارش تست سلامت که به صورت یک فایل HTML ذخیره شده است، دسترسی پیدا کنید.
- پس از دو بار کلیک بر روی این فایل، امکان دسترسی به این اطلاعات حتی در حالت آفلاین نیز فراهم میشود.
گزارش سلامت باتری چه اطلاعاتی به ما می دهد؟
در گزارش تست سلامت باتری لپتاپ، شما میتوانید حجم زیادی از اطلاعات مربوط به عملکرد باتری لپتاپ خود را مشاهده نمایید. این گزارش شامل جزئیاتی چون زمان و تاریخ شارژ آخرین بار باتری، مقدار شارژدهی در طول چهار و یک روز گذشته، و همچنین تعداد دفعاتی که باتری به صورت کامل به 100 درصد شارژ شده است، میباشد. (در بخش ابتدایی گزارش، میتوانید تعداد دفعات شارژ را به صورت جداگانه مشاهده فرمایید.)
در بخش پایانی گزارش، بخش تخمین عمر باتری نیز وجود دارد که به شما نشان میدهد لپتاپ شما با یک شارژ کامل چند ساعت و چند دقیقه عملکرد دارد. همچنین، قابلیت نگهداری شارژ لپتاپ در حالت نو نیز در این بخش مشخص شده است.
روش دوم تست سلامت باتری لپ تاپ در ویندوز
روش دوم بیشتر برای سیستمهای قدیمی مناسب است و شما را از یک ورودی دیگر به همان مسیر روش اول هدایت مینماید. البته در ویندوز 11 هم میتوانید از این روش بهره ببرید.
- برای باز کردن Command Prompt یا Powershell در ویندوز، کلیدهای ترکیبی ویندوز + X را همزمان فشار دهید.
- در لیست منوی باز شده، گزینه Command Prompt یا ادمین را انتخاب نمایید.
- در اینجا پنجره Command Prompt برای شما باز میشود. مانند روش قبل، عبارت powercfg /batteryreport را وارد کنید و سپس Enter را فشار دهید.
- گزارش آزمایش وضعیت سلامت باتری لپتاپ شما ایجاد میشود و شما میتوانید با مراجعه به آدرس مشخص یا جستجوی عبارت Battery report آن را دریافت نمایید.
تست سلامت باتری لپ تاپ های مک بوک
دریافت گزارش وضعیت لپتاپ در سیستمهای iOS از ویندوز به نسبت سادهتر است. در این سیستمها، نیازی به استفاده از Command Prompt برای دریافت گزارش ندارید، و با دنبال کردن مراحل زیر به راحتی میتوانید تست سلامت باتری لپ تاپ مکبوک را انجام دهید:
- کلید Option را فشار داده و نگه دارید و سپس بر روی منوی اپل کلیک کنید.
- System Information را باز کنید و به بخش Hardware بروید. سپس وارد قسمت Power شده و در نهایت به Cycle Count مراجعه کنید.
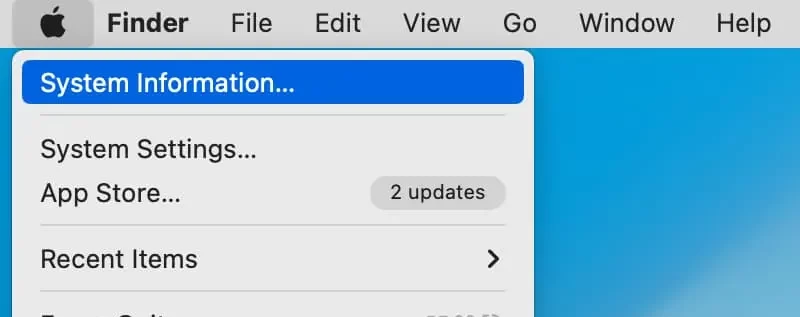
بخش سایکل کاونت دقیقا نشان میدهد چند بار تاکنون توانستهاید لپتاپ خود را به نسبت 100 درصد شارژ کنید. با آگاهی از این اطلاعات، میتوانید بفهمید که باتری لپتاپ شما در کدام نقطه از دوره عمر خود قرار دارد.
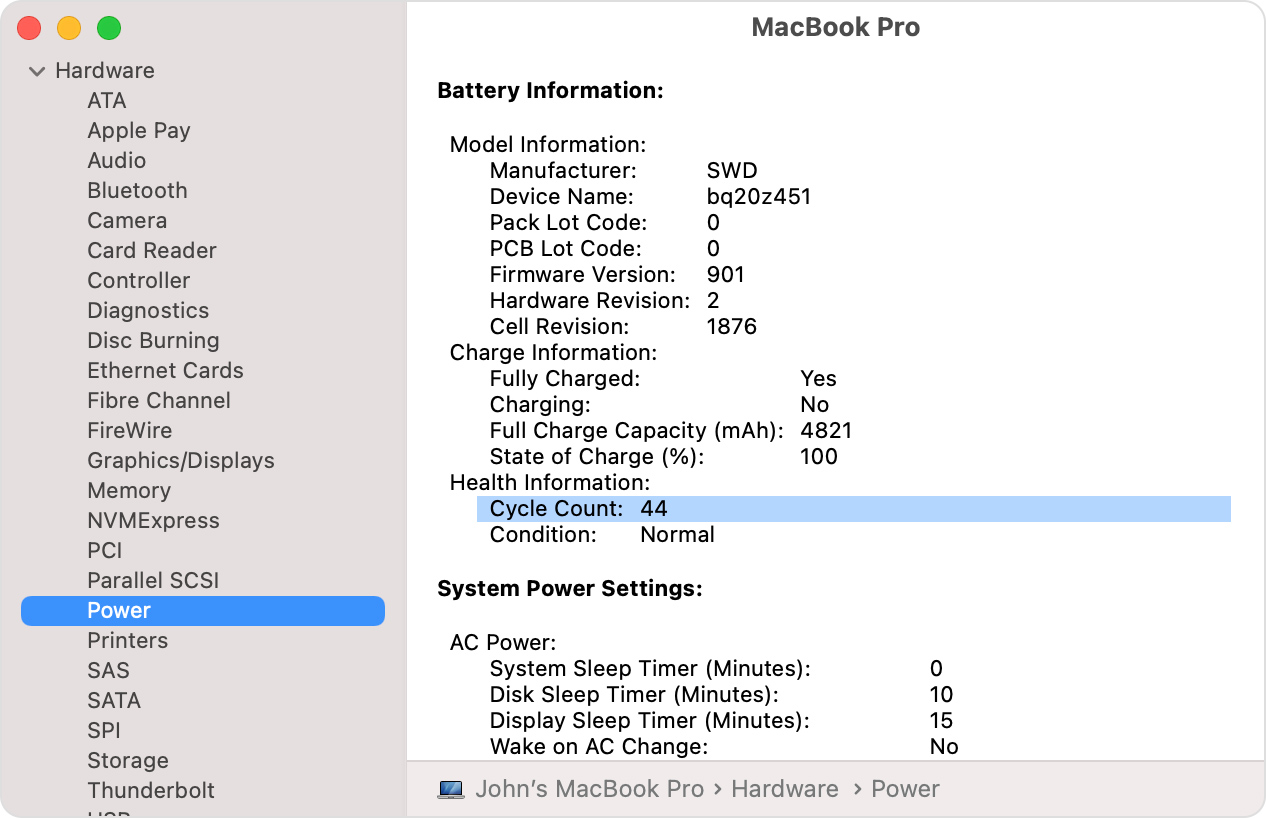
همچنین در این گزارش، اطلاعاتی مرتبط با باتری دستگاه شما قابل مشاهده است. این اطلاعات شامل ظرفیت کل باتری، مقدار شارژ باقیمانده، و جزئیات مربوط به ماده شیمیایی ساختاری باتری میشود. با تحلیل تعداد دورههای شارژ کامل باتری و بررسی حداکثر تعداد دفعات شارژ ممکن، میتوان به تخمین سن باتری لپتاپ شما پرداخت. به عنوان مثال، اگر یک مکبوک تاکنون 300 بار چرخه شارژ را طی کرده باشد و حداکثر دفعات شارژ کامل آن 1000 باشد، این نشاندهنده این است که باتری تقریباً یک سوم از عمر خود را طی کرده است.
جمع بندی
تمامی وسایل الکترونیکی در نهایت قادر به ارائه خدمات به ما نیستند، از جمله باتریهای لپتاپ. با این حال، از طریق الگوهای صحیح استفاده، میتوانیم به حداکثر طول عمر این وسایل دست یابیم. برای تعیین مقدار حداکثر عمر باتری، میتوانیم تست سلامت باتری لپ تاپ را اجرا کنیم. البته گاهی اوقات، آسیب به میزان جدی است و راهی به جز تعمیر یا تعویض باتری وجود ندارد.
امیدواریم که این مطلب برای شما مفید بوده و به بهرهمندی از این اطلاعات کمک کرده باشد.
