نحوه نصب ویندوز 11 بدون نیاز به اکانت مایکروسافت
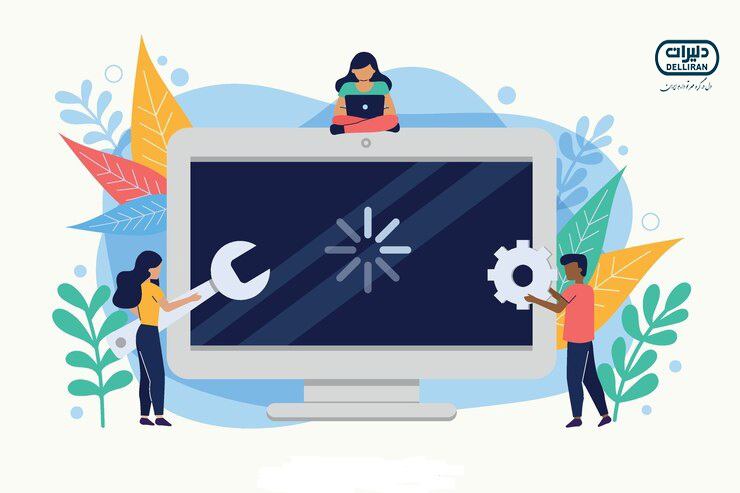
نصب ویندوز 11
نصب ویندوز 11
ویندوز 11، جدیدترین سیستم عامل مایکروسافت، با طراحی مدرن و ویژگیهای پیشرفتهای مانند منوی شروع بازطراحیشده، امکان اجرای برنامههای اندروید و قابلیتهای گیمینگ بهبودیافته معرفی شده است. یکی از نگرانیهای کاربران هنگام نصب این سیستم عامل، الزام به استفاده از حساب مایکروسافت است. با این حال، راهحلهایی وجود دارند که به کاربران اجازه میدهند ویندوز 11 را بدون نیاز به وارد کردن حساب مایکروسافت نصب کنند.
برای انجام این کار، میتوان در مراحل اولیه نصب، اتصال به اینترنت را قطع کرده و یک حساب محلی ایجاد کرد. این روش به کاربران امکان میدهد تا بدون نگرانی از اشتراکگذاری اطلاعات شخصی با مایکروسافت، از امکانات و قابلیتهای ویندوز 11 بهرهمند شوند. در ادامه این مقاله همراه ما باشید تا نحوه نصب ویندوز 11 را بدون نیاز به اکانت مایکروسافت به شما عزیزان آموزش دهیم.
لازمه نصب ویندوز 11 بدون نیاز به اکانت مایکروسافت
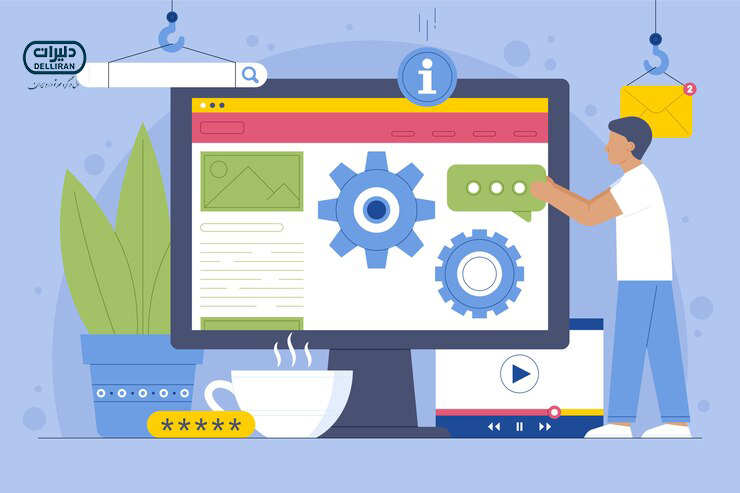
برای نصب ویندوز 11 بدون استفاده از حساب مایکروسافت و ایجاد یک حساب محلی (local account)، کامپیوتر شما باید حداقلهای سختافزاری و نرمافزاری مشخصی را دارا باشد. این حداقلها شامل یک پردازنده 64 بیتی با حداقل فرکانس 1 گیگاهرتز و دو هسته، 4 گیگابایت رم، 64 گیگابایت فضای ذخیرهسازی، کارت گرافیک سازگار با DirectX 12 یا بالاتر، نمایشگری با رزولوشن 720p و قابلیت Secure Boot و TPM نسخه 2.0 است.
در صورتی که این حداقلها رعایت نشوند، نصب ویندوز 11 و ایجاد حساب کاربری محلی ممکن است به مشکلاتی برخورد کند و سیستم به درستی راهاندازی نشود. بنابراین، قبل از اقدام به نصب، از داشتن این الزامات اطمینان حاصل کنید تا بتوانید به راحتی از ویژگیها و قابلیتهای ویندوز 11 بهرهمند شوید.
روش های نصب ویندوز 11 بدون نیاز به اکانت مایکروسافت
نصب ویندوز 11 بدون نیاز به اکانت مایکروسافت میتواند از طریق چندین روش انجام شود. این روشها به شما اجازه میدهند که از یک حساب محلی (local account) استفاده کنید و از اشتراکگذاری اطلاعات شخصی با مایکروسافت جلوگیری کنید. در اینجا چند روش برای انجام این کار توضیح داده شده است:
نحوه نصب ویندوز 11 با استفاده از اینترنت خاموش
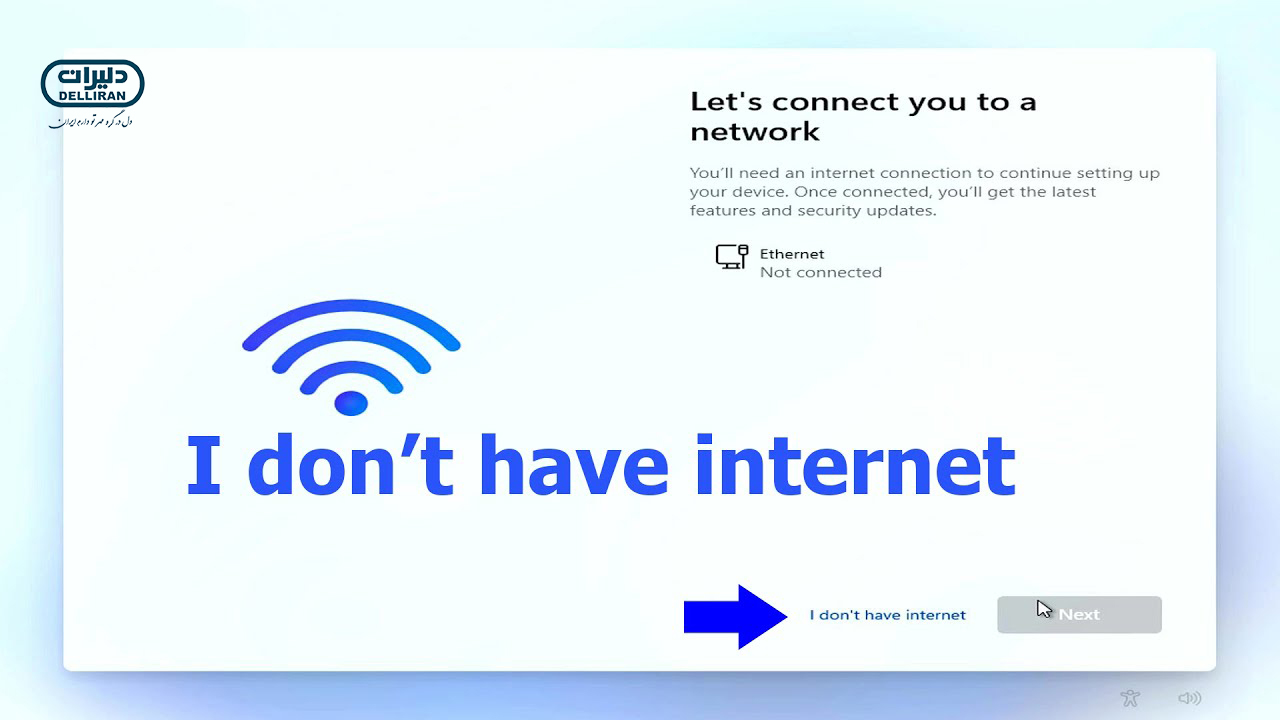
یک USB بوتابل یا DVD با فایل نصب ویندوز 11 آماده کنید. میتوانید از ابزار Media Creation Tool برای ایجاد این رسانه استفاده کنید. سیستم خود را از USB یا DVD بوت کنید و فرآیند نصب ویندوز 11 را آغاز کنید. مراحل ابتدایی نصب را پیش بروید تا به صفحهای حاوی پرسش Is this the right country or region? برسید. در این مرحله، کلیدهای Shift و F10 را بهطور همزمان فشار دهید تا Command Prompt باز شود. در صورت عدم باز شدن CMD با این روش، ابتدا کلید Shift و سپس کلید Function (fn) را نگه دارید و سپس F10 را فشار دهید. در پنجره Command Prompt عبارت OOBE\BYPASSNRO را تایپ کرده و Enter را بزنید.
این دستور باعث ریستارت شدن کامپیوتر خواهد شد. پس از ریستارت، مجدداً به صفحه Is this the right country or region? باز میگردید. بار دیگر CMD را با فشار دادن کلیدهای Shift و F10 باز کنید. در Command Prompt باز شده، عبارت ipconfig /release را تایپ کنید و Enter بزنید. این کار باعث قطع ارتباط شبکه میشود. سپس روی علامت X در گوشه بالا سمت راست پنجره CMD کلیک کنید تا Command Prompt بسته شود. به مراحل نصب ادامه دهید تا به صفحهای با پیغام Let’s connect you to a network برسید. روی گزینه I don’t have internet کلیک کنید.
در صفحه بعدی، که دوباره از شما میخواهد به اینترنت متصل شوید، گزینه Continue with limited setup را انتخاب کنید. در صفحه Who’s going to use this device?، یک نام کاربری محلی وارد کنید. سپس یک رمز عبور انتخاب کرده و تأیید کنید. میتوانید سه سوال امنیتی را نیز تنظیم کنید. مراحل نهایی نصب را ادامه دهید تا ویندوز 11 با موفقیت نصب شود.
بیشتر بخوانید: آموزش رمز گذاشتن برای ویندوز 11
نحوه نصب ویندوز 11 با استفاده از Rufus

به وبسایت رسمی Rufus بروید و آخرین نسخه این برنامه را دانلود کنید. وارد صفحه دانلود ویندوز 11 در وبسایت مایکروسافت شوید. گزینه Windows 11 (multi-edition ISO) را انتخاب کنید. روی Download کلیک کرده و پس از انتخاب زبان مورد نظر، روی Confirm کلیک کنید تا فایل ISO دانلود شود. توجه داشته باشید که حجم این فایل حدود 5 گیگابایت است و ممکن است مدتی طول بکشد. فلش USB با ظرفیت حداقل 16 گیگابایت را آماده کنید. مطمئن شوید که هیچ اطلاعات مهمی روی آن نیست، زیرا تمام محتویات آن حذف خواهد شد. پس از دانلود Rufus، برنامه را اجرا کنید. فلش USB خود را به کامپیوتر متصل کنید.
در قسمت Device فلش USB خود را انتخاب کنید. روی دکمه Select کلیک کنید و فایل ISO ویندوز 11 که قبلاً دانلود کردهاید را انتخاب کنید. در بخش Image option، گزینه Standard Windows installation را انتخاب کنید. در بخش Partition scheme، بسته به نوع سیستم خود (UEFI یا BIOS) یکی از گزینههای MBR یا GPT را انتخاب کنید. بیشتر سیستمهای جدید از GPT استفاده میکنند. در قسمت Volume label، میتوانید نام دلخواهی برای فلش USB خود وارد کنید. در بخش Format Options، مطمئن شوید که گزینههای Quick format و Create extended label and icon files تیک خورده باشند. روی دکمه Start کلیک کنید.
در پنجرهای که باز میشود، گزینه Remove requirement for 4GB+ RAM, Secure Boot and TPM 2.0 را انتخاب کنید تا الزامات سختافزاری برای نصب ویندوز 11 غیرفعال شوند. همچنین گزینه Remove requirement for an online Microsoft account را انتخاب کنید تا نیازی به استفاده از حساب مایکروسافت نباشد. روی دکمه “OK” کلیک کنید و منتظر بمانید تا Rufus فرآیند ایجاد رسانه بوتابل را کامل کند. این مرحله ممکن است چند دقیقه طول بکشد. سیستم خود را ریاستارت کنید و مطمئن شوید که از فلش USB بوت میشود.
برای این کار، کلیدهای مربوط به منوی بوت (مانند F2، F8، F12 یا Del) را فشار دهید تا وارد منوی بوت شوید و فلش USB را به عنوان دستگاه بوت انتخاب کنید. پس از بوت شدن از فلش USB، مراحل نصب ویندوز 11 را دنبال کنید. وقتی به صفحه Let’s connect you to a network رسیدید، گزینه I don’t have internet را انتخاب کنید. در صفحه بعد، گزینه Continue with limited setup را انتخاب کنید. در صفحه Who’s going to use this device?، یک نام کاربری و رمز عبور برای حساب محلی خود تعیین کنید. سایر تنظیمات اولیه را بر اساس ترجیحات خود انجام دهید.
