روش های غیرفعال کردن کلیدهای میانبر در ویندوز

کلیدهای میانبر
کلیدهای میانبر
در زمانهایی که با ویندوز کار میکنید، ممکن است به دلایل مختلفی نیاز داشته باشید که کلیدهای میانبر یا shortcut keys را غیرفعال کنید. این کلیدها معمولاً برای دسترسی سریع به ویژگیهای خاص یا اجرای دستورات مشخص تنظیم شدهاند، اما ممکن است در برخی موارد، نیاز به غیرفعال سازی آنها برای جلوگیری از اجرای همزمان دستورات داشته باشید.
در این مقاله، به بررسی روش غیرفعال کردن کلیدهای میانبر در ویندوز با استفاده از نرم افزار میپردازیم. با استفاده از این راهنما، شما قادر خواهید بود که به راحتی کلیدهای میانبر مورد نظر خود را در ویندوز غیرفعال کنید. پس اگر شما هم به دنبال راهی برای غیرفعال کردن کلیدهای میانبر در ویندوز هستید تا انتهای این آموزش همراه ما باشید.
روش های غیرفعال کردن کلیدهای میانبر در ویندوز
غیرفعال کردن کلیدهای میانبر میتواند به دلایل مختلفی صورت گیرد، از جمله:
-
تداخل با برنامهها یا بازیها: برخی کلیدهای میانبر ممکن است در برنامهها یا بازیها تداخل ایجاد کنند و باعث اجرای عملیات ناخواسته شوند.
-
استفاده نکردن از کلیدهای خاص: برخی افراد ممکن است از برخی کلیدهای میانبر استفاده نکنند یا به آنها نیاز نداشته باشند و ترجیح دهند که آنها را غیرفعال کنند تا جلوی عملیات غیرضروری را بگیرند.
روش غیرفعال کردن کلیدهای میانبر در ویندوز بصورت زیر است:
استفاده از نرم افزار Microsoft PowerToys
بهترین روش برای غیرفعال کردن کلیدهای میانبر در ویندوز، استفاده از برنامه Microsoft PowerToys است. این برنامه امکانات متنوعی برای سفارشیسازی و بهبود تجربه کاربری ویندوز ارائه میدهد. برای نصب این برنامه ابتدا وارد فروشگاه Microsoft Store شوید. در قسمت جستجو، عبارت Microsoft PowerToys را جستجو کنید. پس از پیدا کردن برنامه، بر روی آن کلیک کنید. سپس روی install بزنید تا برنامه نصب شود. پس از کلیک بر روی گزینه install، یک پنجره باز میشود که از شما میپرسد آیا میخواهید برنامه را نصب کنید یا خیر. بر روی گزینه Yes کلیک کنید تا نصب برنامه آغاز شود.
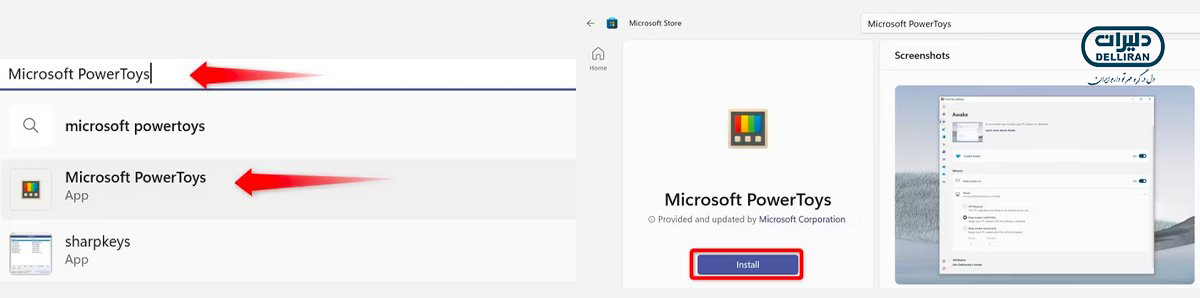
برای کار کردن با این برنامه، ابتدا عبارت PowerToys را در بخش جستوجوی ویندوز تایپ کنید و برنامه را باز کنید. سپس در نوار کناری سمت چپ به بخش Keyboard Manager بروید و در سمت راست روی Open Settings کلیک کنید. اگر این کلید خاموش بود، ابتدا کلید Keyboard Manager را روشن نمایید و سپس بر روی گزینه Remap a Key کلیک نمایید.
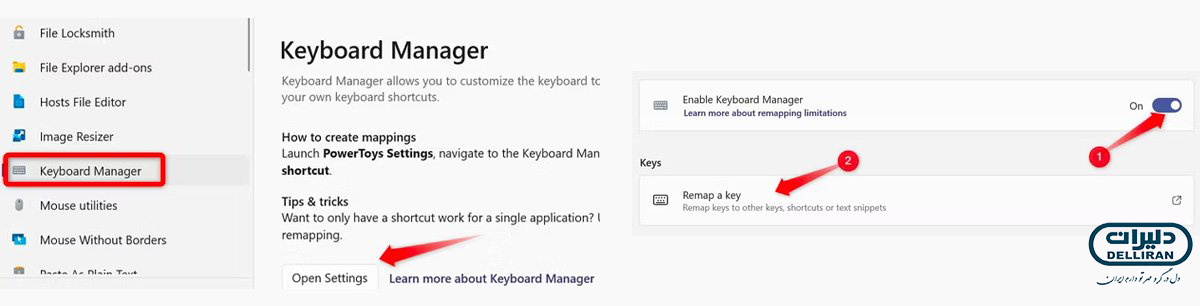
در ادامه، روی گزینه Add Key Remapping بزنید. در این بخش به انتخاب کلید میانبری که میخواهید غیرفعال کنید بپردازید و سپس با زدن روی Disable، آن را غیرفعال کنید. در نهایت، روی OK در گوشه سمت راست بالا کلیک کنید. اگر هشداری دریافت نمودید، روی Continue Anyway بزنید. به این ترتیب، کلیدی که شما انتخاب نمودید غیرفعال خواهد شد.
بیشتر بخوانید: آشنایی با کلید کپس لاک Caps Lock و علت به وجود آمدن آن

نحوه غیر فعالسازی یک میانبر خاص با برنامه Microsoft PowerToys
به منظور غیرفعالسازی یک کلید میانبر خاص، ابتدا وارد تنظیمات Keyboard Manager شوید. سپس، بر روی Remap a Shortcut کلیک کنید و به قسمت Add Shortcut Remapping بروید. نخستین کلید میانبر را انتخاب کنید (این باید یک کلید اصلاحکننده (modifier key) باشد، در غیر این صورت یک هشدار ظاهر خواهد شد)، سپس کلید دوم را انتخاب نمایید. در بخش ارسال، گزینه Disable را انتخاب کنید و در آخر بر روی OK کلیک نمایید.

میتوانید کلید یا میانبری را که غیرفعال کردهاید، دوباره فعال کنید. برای این کار، طبق مراحلی که توضیح داده شد، روی آیکون سطل بازیافت کلیک کنید، و سپس بر روی دکمه OK بزنید.
جمع بندی
ما در این آموزش، به نحوه دانلود، نصب، فعالسازی و کار کردن با برنامه Microsoft PowerToys برای غیرفعال کردن کلیدهای میانبر پرداختیم. امیدواریم این آموزش برای شما مفید واقع شده باشد و به نتیجه دلخواه خود رسیده باشید. همچنین می توانید نظرات و تجربیات خود را با ما و سایر کاربران به اشتراک بگذارید.
