ذخیرهسازی خودکار فایلها در ورد و اکسل
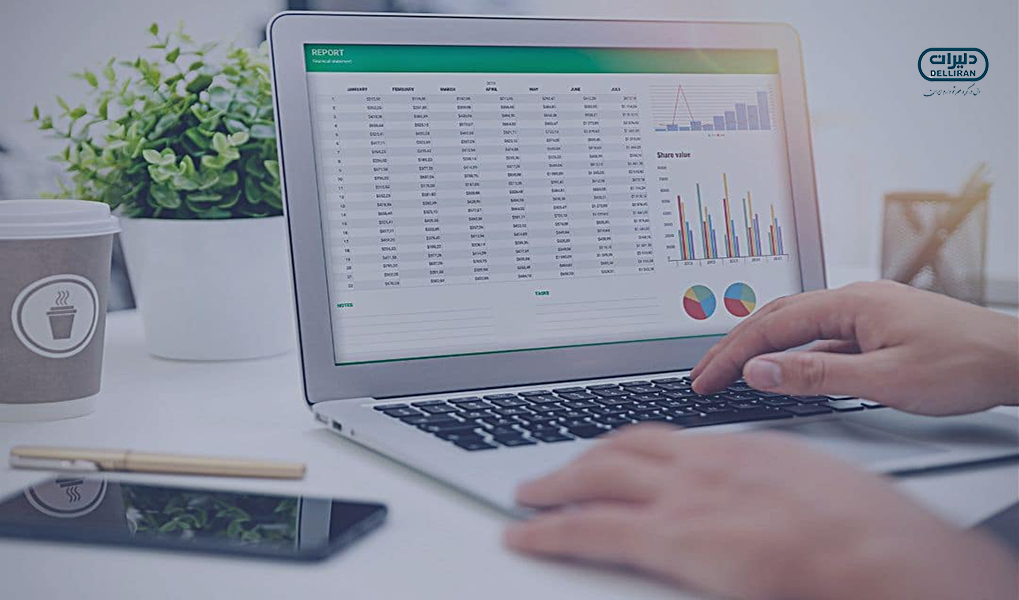
ذخیرهسازی خودکار فایلها در ورد و اکسل
ذخیرهسازی خودکار فایلها در ورد و اکسل
یکی از بزرگترین مشکلاتی که کاربران نرمافزارهای آفیس مایکروسافت از جمله ورد (Word) و اکسل (Excel) با آن مواجه میشوند، از دست دادن اطلاعات به دلیل بروز ناگهانی مشکلات است. این مشکلات میتواند شامل قطع برق، هنگ کردن نرمافزار، خطای سیستمی، یا حتی بستن تصادفی برنامه باشد. برای جلوگیری از این مسائل، مایکروسافت قابلیت ذخیرهسازی خودکار (AutoSave) و بازیابی خودکار (AutoRecover) را به این نرمافزارها اضافه کرده است. در این مقاله به بررسی کامل این قابلیتها، نحوه استفاده از آنها و مزایای آن میپردازیم.
اهمیت ذخیرهسازی خودکار فایلها در ورد و اکسل
زمانی که در حال کار بر روی یک پروژه مهم هستید، هر لحظه ممکن است یک مشکل غیرمنتظره رخ دهد و دادههای شما را از دست بدهید. حتی اگر عادت به ذخیرهسازی دستی فایلهای خود داشته باشید، ممکن است باز هم بین هر ذخیرهسازی مقداری از دادهها از دست بروند. برای رفع این مشکل، مایکروسافت قابلیت ذخیرهسازی خودکار را ارائه داده است که به طور منظم فایلهای شما را در پسزمینه ذخیره میکند. این ویژگی به شما اطمینان میدهد که حتی در صورت بروز مشکل، دادههای شما تا حد ممکن حفظ میشود.
تفاوت ذخیرهسازی خودکار (AutoSave) و بازیابی خودکار (AutoRecover)

قابلیتهای AutoSave و AutoRecover هر دو برای جلوگیری از از دست رفتن اطلاعات طراحی شدهاند، اما تفاوتهایی میان این دو وجود دارد:
– AutoSave: این قابلیت به صورت خودکار و پیوسته تغییرات شما را در فایل ذخیره میکند. با استفاده از این قابلیت، فایل شما بدون نیاز به دخالت دستی بهروزرسانی و ذخیره میشود. AutoSave به طور عمده برای فایلهایی که در سرویسهای ابری مانند OneDrive یا SharePoint ذخیره شدهاند، به کار میرود.
– AutoRecover: این قابلیت نسخههای موقتی از فایل را به صورت خودکار در فواصل زمانی معین ذخیره میکند. این نسخهها فقط در مواقعی که برنامه به صورت غیرمنتظره بسته میشود یا مشکل دیگری رخ میدهد، بازیابی میشوند. AutoRecover به ویژه زمانی مفید است که شما فایل را در محلی غیر از سرویسهای ابری ذخیره کردهاید و امکان استفاده از AutoSave وجود ندارد.
نحوه فعالسازی و استفاده از AutoSave در ورد و اکسل
1. ذخیره فایل در OneDrive یا SharePoint: برای استفاده از قابلیت AutoSave در ورد و اکسل، ابتدا باید فایل خود را در سرویسهای ابری مایکروسافت (OneDrive یا SharePoint) ذخیره کنید. با انجام این کار، هر تغییری که در فایل ایجاد میکنید، به صورت خودکار ذخیره میشود.
2. فعالسازی AutoSave: پس از ذخیره فایل در یکی از سرویسهای ابری، باید گزینه AutoSave را فعال کنید. این گزینه معمولاً در نوار ابزار بالای صفحه قرار دارد و با کلیک بر روی آن، قابلیت ذخیرهسازی خودکار فعال میشود.
3. ذخیرهسازی همزمان در سیستم محلی و ابر: یکی از مزایای AutoSave این است که علاوه بر ذخیرهسازی خودکار در فضای ابری، میتوانید نسخهای از فایل را نیز به صورت محلی ذخیره کنید. این روش اطمینان میدهد که حتی در صورت قطع دسترسی به اینترنت، نسخهای از فایل در سیستم شما وجود دارد.
تنظیمات AutoRecover در ورد و اکسل
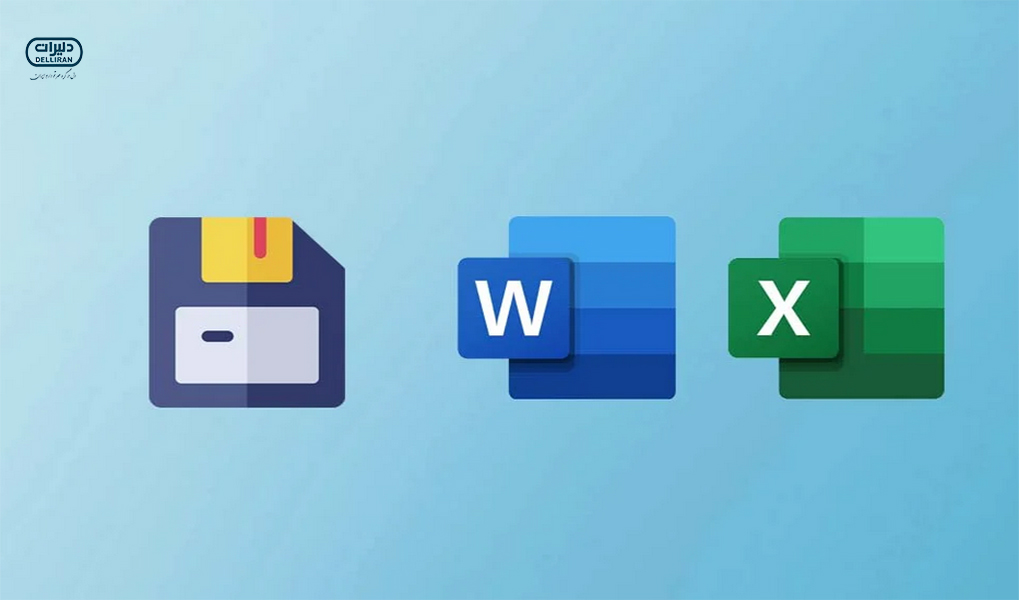
1. تنظیم فواصل زمانی ذخیرهسازی خودکار: AutoRecover به صورت پیشفرض فایلهای موقتی را هر ۱۰ دقیقه یکبار ذخیره میکند. با این حال، شما میتوانید این فواصل زمانی را تغییر دهید. برای این کار:
– در ورد یا اکسل به منوی File بروید.
– گزینه Options را انتخاب کنید.
– به بخش Save بروید.
– در این بخش میتوانید فواصل زمانی ذخیرهسازی خودکار فایلها در ورد و اکسل را تنظیم کنید. برای کاهش ریسک از دست دادن اطلاعات، بهتر است این زمان را به ۵ دقیقه یا کمتر کاهش دهید.
2. فعالسازی AutoRecover: در همان بخش تنظیمات ذخیرهسازی، باید گزینه Save AutoRecover information every X minutes را فعال کنید. همچنین گزینه Keep the last autosaved version if I close without saving نیز باید فعال باشد تا در صورتی که فایل بدون ذخیره بسته شود، بتوانید آخرین نسخه ذخیرهشده را بازیابی کنید.
نحوه بازیابی فایلهای از دست رفته با استفاده از AutoRecover
اگر برنامه ورد یا اکسل به طور ناگهانی بسته شود یا سیستم شما دچار مشکل شود، با باز کردن مجدد برنامه، فایلهایی که به صورت موقتی توسط AutoRecover ذخیره شدهاند به شما نمایش داده میشوند. این فایلها معمولاً در یک پنجره کناری تحت عنوان Document Recovery نمایش داده میشوند. در اینجا میتوانید نسخهای از فایل که توسط AutoRecover ذخیره شده است را باز کرده و ادامه کار خود را از همان نقطه از دست رفته ادامه دهید.
بیشتر بخوانید: دلایل و راهکار های حل مشکل باز نشدن فایل اکسل
ذخیرهسازی دستی همچنان مهم است
اگرچه قابلیتهای AutoSave و AutoRecover میتوانند به میزان قابل توجهی از دست دادن اطلاعات را کاهش دهند، اما همچنان توصیه میشود که به طور منظم فایلهای خود را به صورت دستی ذخیره کنید. ذخیرهسازی دستی یک لایه اضافه از اطمینان را فراهم میکند و به شما کمک میکند تا نسخهای پایدار و کامل از فایل خود داشته باشید.
نکات کاربردی برای استفاده بهینه از ذخیرهسازی خودکار فایلها در ورد و اکسل

1. استفاده از فضای ابری: اگر امکانپذیر است، همیشه فایلهای مهم خود را در فضای ابری مانند OneDrive ذخیره کنید. این کار نه تنها قابلیت AutoSave را فعال میکند، بلکه به شما اجازه میدهد از هر دستگاهی به فایلهای خود دسترسی داشته باشید.
2. تنظیمات فواصل زمانی AutoRecover را کوتاهتر کنید: اگر بر روی پروژههای حساس کار میکنید، تنظیم فواصل زمانی کوتاهتر برای AutoRecover میتواند خطر از دست دادن اطلاعات را به حداقل برساند.
3. پشتیبانگیری منظم: علاوه بر ذخیرهسازی خودکار فایلها در ورد و اکسل، از فایلهای مهم خود پشتیبانگیری منظم انجام دهید. این کار میتواند شامل کپی کردن فایلها بر روی درایوهای خارجی یا استفاده از سرویسهای پشتیبانگیری ابری باشد.
4. پیکربندی صحیح ذخیرهسازی خودکار فایلها در ورد و اکسل: در صورتی که نرمافزارهای آفیس را بر روی سیستمهای مختلف استفاده میکنید، مطمئن شوید که تنظیمات ذخیرهسازی خودکار و بازیابی خودکار به درستی پیکربندی شدهاند تا در صورت بروز هرگونه مشکل، اطلاعات شما از بین نرود.
مشکلات احتمالی در ذخیرهسازی خودکار
اگرچه قابلیتهای ذخیرهسازی خودکار فایلها در ورد و اکسل در اغلب موارد به خوبی عمل میکنند، اما در برخی مواقع ممکن است با مشکلاتی مواجه شوید. یکی از این مشکلات این است که در صورت قطع ناگهانی ارتباط با اینترنت، ذخیرهسازی خودکار به درستی عمل نمیکند. همچنین اگر فایل به صورت محلی ذخیره شود و از سرویسهای ابری استفاده نکنید، قابلیت AutoSave غیرفعال خواهد بود.
نتیجهگیری
در این مقاله در مورد ذخیرهسازی خودکار فایلها در ورد و اکسل بحث نمودیم. قابلیتهای AutoSave و AutoRecover در ورد و اکسل ابزارهایی بسیار کاربردی و ضروری برای محافظت از اطلاعات کاربران در برابر مشکلات ناگهانی هستند. با فعالسازی این قابلیتها و تنظیم دقیق فواصل زمانی ذخیرهسازی، میتوانید خطر از دست دادن دادهها را به حداقل برسانید. با این حال، همچنان توصیه میشود که از فایلهای مهم به صورت دستی و منظم پشتیبانگیری کنید تا از اطمینان کامل نسبت به امنیت دادههای خود برخوردار باشید.
