حذف فایل های موقت ویندوز 11

حذف فایل های موقت ویندوز ۱۱
حذف فایل های موقت ویندوز ۱۱
یکی از مسائلی که کاربران ویندوز را همیشه آزار داده٬ پر شدن فضای درایو مادر که در عمده سیستم ها درایو c بوده٬ می باشد. یکی از مواردی که حجم قابل ملاحضه ای از سیستم را پر می کند فایل های موقت می باشد. برای جلوگیری از پر شدن حجم درایو مادر و آسیب به دیگر بخش های سیستم ٬ بهتر است فایل های موقت سیستم را به صورت دوره ای حذف نماییم.
قبل تر راجع به حذف فایل های موقت دیگر سیستم عامل ها و نسخه های مختلف ویندوز صحبت کردیم. امروز قصد داریم تا در ارتباط با حدف فایل های موقت در ویندوز ۱۱صحبت کنیم. پس در ادامه با دلیران همراه باشید.
حذف فایل های موقت ویندوز ۱۱ به چند روش انجام می شود که در ادامه این مطلب٬ آموزش آنها به شما داده خواهد شد. فایل های موقت یا همان Temp ها٬ باید به صورت دوره ای بررسی شده و حذف گردد. در غیر این صورت فضای قابل توجهی را اشغال کرده و به مرور زمان٬ باعث کم شدن سرعت سیستم می شود.
روش هایی٬ که در ادامه به شما معرفی خواهیم کرد٬ به شما این امکان را می دهند که فایل های موقت را به سادگی پاک کنید. چنانچه در این زمینه با مشکلی رو به رو شدید٬ می توانید با کارشناسان خود در مرکز تعمیرات دل (دلیران) تماس بگیرید! کارشناسان ما در زمینه حذف فایل های موقت ویندوز ۱۱ به صورت رایگان به شما مشاوره خواهند داد

حذف فایل های موقت ویندوز 11 از طریق تنظیمات سیستم
آسان ترین روش برای حذف کردن فایل های موقت در ویندوز ۱۱ ٫ استفاده از منوی تنظیمات (settings) سیستم می باشد. به همین دلیل٬ برای رفتن به تنظیمات ویندوز ۱۱ دکمه ویندوز را فشار دهید تا منوی استارت برای شما باز شود.
پس از آن عبارت storage را در کادر جست و جو وارد کرده و در نهایت بر روی گزینه storage settings ازلیست نتایج کلیک کنید تا پنره مربوطه برای شما باز شود.
حال باید بر روی بخشی به نام “Temporary Files” کلیک نمایید. به این صورت تمامی فایل های موقت اسکن شده و موارد قابل حذف شدن برای شما نمایش داده خواهد شد.
کارشناسان ما در بخش تعمیر لپ تاپ دل٬ به شما عزیزان توصیه می کنند تا تمامی فایل های موقت٬ به غیر از دانلود ها (Downloads) را برای حذف کردن انتخاب نمایید. پس از حذف فایل های موقت ویندوز ۱۱ ٬ حجم قابل توجهی از حافظه سیستم هم خالی می شود. در نهایت بر روی Remove files کلیک کنید تا مراحل حذف به پایان برسد.

پاک کردن فایل های موقت در ویندوز 11 با Disk Cleanup
از دیگر روش های حذف فایل های موقت یا همان فایل های Temp در windows 11 ٬ استفاده از بخش Disk Cleanup این سیستم عامل می باشد. ویندوز ۱۱ اکثر گزینه های مربوط به پاکسازی دیسک یا Disk cleanup را در صفحه تنظبمات قرار داده است و برای استفاده از این بخش٬ باید کلید های میانبر Win + R را فشار دهید تا کادر Run باز شود.
پس از آن عبارت Cleanmgr را در کادر تایپ کرده و OK را فشار دهید. پنجره کوچکی ظاهر می شود که در آن باید درایو C را انتخاب کرده و بر روی ok کلیک کنید.
در پنجره بعدی٬ بر روی Clean up system files٬ ضربه بزنید تا سیستم عامل شروع به اسکن کند. احتمالا نیاز خواهد بود تا دوباره در پنجره کوچکی که ظاهر می شود٬ درایو c یا درایو مادر را انتخاب نمایید. در پتجره بعدی٬ لیستی شامل فایل های موقت نمایش داده می شود که باید برنامه هایی را که مد نظر خود دارید تیک بزنید.
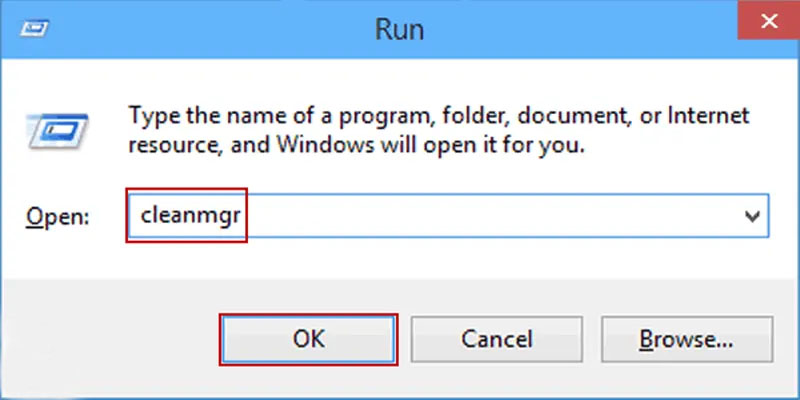

حذف کردن دستی فایل های موقت
یک روش دیگر که برای حذف فایل های موقت از ویندوز ۱۱ وجود دارد این است که آنها را به صورت دستی پاک کنید. برای انجام اینکار کلید های میانبر win + R را فشار دهید و در کادر Run٬ عبارت %temp% را وارد نمایید. در نهایت کلید اینتر را فشار داده تا پوشه مخصوص فایل های موقت ویندوز یا همان پوشه Temp برای شما نمایش داده شود.
در این مرحله٬ کلید های ترکیبی Ctrl + A را همزمان فشار دهید تا تمامی فایل های موجود در پوشه انتخاب شود به پس از آن اقدام به حذف نمایید. چنانچه پیغامی ظاهر شد که بعضی از فایل ها قابل پاک شدن نیستند٬ کافی است بر روی دکمه skip ضربه بزنید.
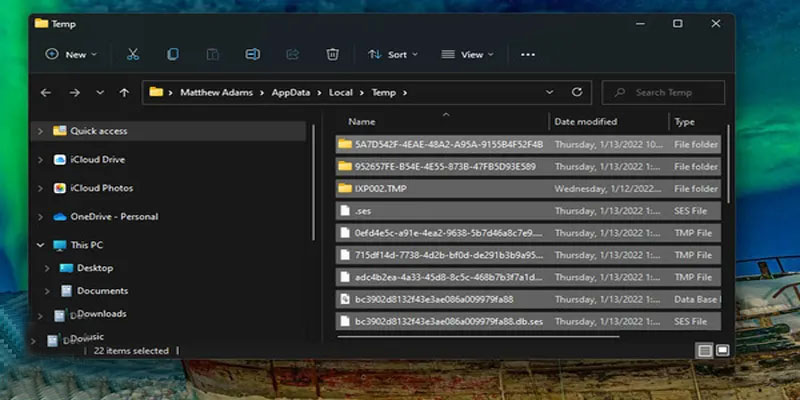
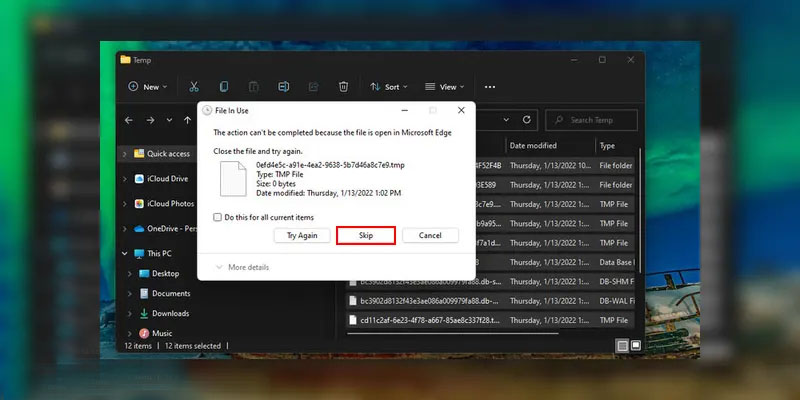
حذف فایل های Temp ویندوز 11 از طریق Command Prompt
یک راهکار دیگر برای حذف فایل های موقت ویندوز 11، استفاده از Command Prompt است. کلید Windows را در صفحه کلید فشار دهید عبارت cmd را در منوی استارت ویندوز، وارد کنید. در لیست نتایج بر روی Command Prompt کلیک کرده و از پنل سمت راست گزینه Run as administrator را بزنید؛
به این ترتیب، ابزار در حالت دسترسی مدیریتی اجرا می شود. عبارت del /q/f/s %TEMP%\* را در پنجره Command Prompt وارد کنید و پس از راست کلیک کردن، گزینه paste را انتخاب کنید. به محض این که کلید اینتر را فشار دهید، عملیات حذف فایل های موقت و اضافی شروع می شود.
حذف خودکار فایل های موقت ویندوز 11 با ابزار Storage Sense
آخرین روشی که می توانید از آن برای حذف فایل های موقت ویندوز 11 استفاده کنید، ابزار Storage Sense است. ابتدا کلید Windows را بزنید و در کادر جستجوی ویندوز، عبارت storage sense را سرچ کنید. در ادامه، از لیست نتایج بر روی Turn on Storage Sense کلیک کرده و آن را اجرا کنید.
در مرحله بعدی، کلید کنار Storage Sense را به حالت فعال در بیاورید. سپس منوی Storage Sense را باز کرده و تنظیمات مورد نظرتان را تغییر دهید. به عنوان مثال می توانید تعیین کنید که Storage Sense چه زمانی اجرا شود، یا این ابزار، فایل های دانلودی شما را حذف نکند.
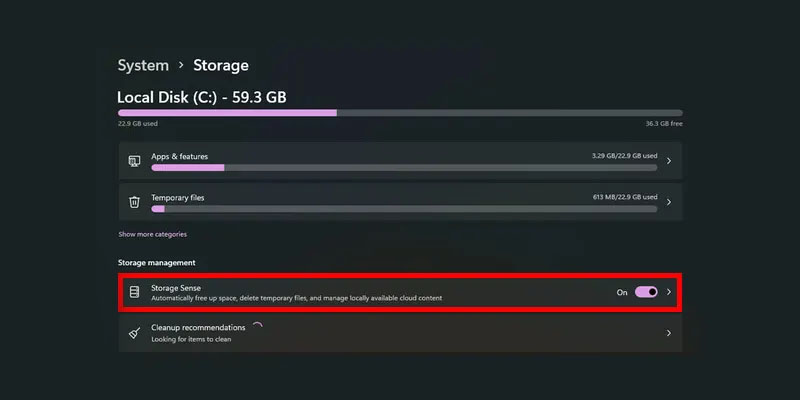
خرید لپ تاپ دل
فروشگاه فیزیکی دلیران بیش از 3 دهه و فروشگاه اینترنتی دلیران بیش از یک دهه همواره در تلاش بوده تا محصولات برند دل از جمله لپ تاپ دل را به صورت اصل و با کیفیت و همچنین به صورت مستقیم از شرکت دل تهیه و در اختیار شما عزیزان با بهترین قیمت قرار دهد، جهت مشاهده آدرس فروشگاه دلیران و همچنین راه های ارتباطی با کارشناسان می توانید از طریق لینک اقدام نمایید.
راه های ارتباط با مجموعه دلیران
همچنین می توانید با مراجعه به وبسایت فروشگاهی دلیران تمامی محصولات موجود برند دل را مشاهده و از مشخصات، توضیحات و قیمت آن مطلع شوید .

خیلی جالب و کاربردی بود٬ من آموزشی که دادید رو استفاده کردم و نزدیک ۲۴ گیگابایت از فضای درایو c لپ تاپم خالی شد .
ولی یه سوال برام پیش اومد٬ این که اصن این فایلا که قراره پاک بشه و کلی ام حجم میگیره چرا باید ایجاد بشه؟
چرا شرکتای سازنده لپ تاپ یه کاری نمیکنن که این فایلا خودشون پاک بشه یا کلا ایجاد نشه یا یه همیچین چیزی؟