چگونه تنظیمات سطل زباله ویندوز را تغییر دهیم ؟

هر زمان که شما چیزی را در ویندوز پاک میکنیدبه سطل زباله (Recycle Bin) فرستاده میشود.
تنظیمات سطل زباله ویندوز|
فایلهای پاک شده تا زمانی که حداکثر ظرفیت از پیش تنظیم شده این سطل زباله به اتمام نرسیده باشد
یا تا زمانی که شما این سطل را خالی نکنید در آنجا باقی میماند.
بعد از آن برای باز کردن فضای تمام شده، ویندوز به ترتیب قدیمیترین فایلها را پاک میکند.
تا قبل از این مرحله هنوز شما شانس بازیابی فایلهای حذف شده را خواهید داشت.
این ابزار ویندوز نیز مثل سایر بخشها از یکسری تنظیمات پیش فرض تشکیل شده است.
شما میتوانید آنها را بر اساس نیاز خود تغییر دهید.
سطل زباله (Recycle Bin) معروف ویندوز برای این منظور تعبیه شده.
تا زمانی که شما به اشتباه فایلی را پاک کردید بتوانید از طریق آن این فایلها را بازیابی کنید.
خیلی از کاربران هستند که کاری به این سطح زباله ندارند و هرگز تلاش نکردهاند تا تنظیمات پیش فرض آن را تغییر دهند.
در اینجا ما قصد داریم در مورد این تنظیمات و نحوه تغییر آنها صحبت کنیم.
تغییر حداکثر ظرفیت قابل پذیرش توسط سطل زباله
سطل زباله ویندوز یک حداکثر ظرفیت مشخص برای نگهداری از فایلهای پاک شده دارد.
بعد از رسیدن به این مقدار خود ویندوز به طور خودکار قدیمیترین فایلهای موجود در آن را پاک میکند
تا فضای کافی برای نگهداری از فایلهای جدید باز شود.
تخمین زدن اندازه این فضای ذخیره سازی پیش فرض کمی دردسر ساز است.
روی یک کامپیوتر شخصی که توسط یک کاربر استفاده میشود و به هیچ شبکهای نیز متصل نیست،
سطل زباله کمی بیش از 5% کل فضای درایو ذخیره سازی را به خود اختصاص میدهد.
بنابراین،برای مثال، روی یک درایو معمولی 1 ترابایت
(که چیزی در حدود 930 گیگابایت فضای قابل استفاده در اختیار شما قرار میدهد)،
شما میتوانید انتظار داشته باشید که اندزه پیش فرض سطل زباله چیزی در حدود 46 گیگابایت باشد.
به خاطر داشته باشید که هر کدام از درایوهای ذخیره سازی موجود در ویندوز سطل زباله اختصاصی خود را دارد
که در یک فولدر سیستمی مخفی با نام $RECYCLE.BIN موجود در ریشه درایو ذخیره میشود.
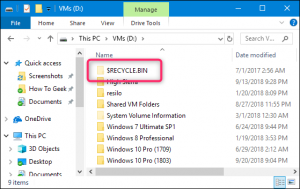
با وجودی که هر درایو فولدر سطل زباله مخصوص به خود را دارد،
محتوای تمام این فولدرها باهم ترکیب شده و در یک پنجره Recycle Bin نمایش داده میشود.
به این صورت شما میتوانید بدون توجه به این که کجا یک فایل را پاک کردهاید همه آنها را یک جا مشاهده کنید.
توجه:
اگر شما در یک محیط مدیریت شده که فضای دیسک به صورت سهمیه بندی شده بین کاربران تقسیم میشود کار میکنید،
سطل زباله شما به جای 5% کل ظرفیت درایو چیزی در حدود 5% از سهمیه اختصاص داده شده
به شما را اشغال خواهد کرد،اغلب اوقات این میزان فضای پیش فرض کفایت میکند.
اما مواقعی نیز وجود دارد که شما ترجیح میدهید آن را دوباره تنظیم کنید.
اگر شما یک هارد درایو 2 ترابایتی دارید که فایلهایی را نگهداری میکند که شما به ندرت آنها را پاک میکنید،
دلیلی وجود ندارد که سطل زباله شما 100 گیگابایت فضا را اشغال کند.
با راست کلیک کردن روی آیکون Recycle Bin در محیط دسکتاپ گزینه properties را انتخاب کنید.
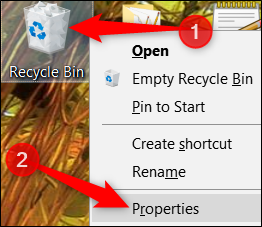
در پنجره properties شما فهرستی از تمام درایوهای خود را مشاهده خواهید کرد.
درایوی که قصد تغییر اندازه فضای سطل زباله آن را دارید را انتخاب کنید و در کادر Custom Size اندازه مورد نظر خود را به مگابایت وارد کنید.

توقف استفاده از سطل زباله و حذف فوری دادهها
اگر ترجیح میدهید که فایلهایی که حذف میکنید به جای قرار گرفتن در سطل زباله بلافاصله پاک شوند، چنین امکانی نیز در اختیار شما قرار گرفته است.
هر چند در برخی شرایط (مثل حذف دائمی مجموعهای از فایلهای موقت) چنین کاری ممکن است سودمند باشد، اما در موارد استفاده کلی ما به شما توصیه نمیکنیم چنین کاری را انجام دهید.
برای انجام این کار، در پنجره Recycle Bin Properties
گزینه Don’t move files to the Recycle Bin. Remove files immediately when deleted. را انتخاب کنید.
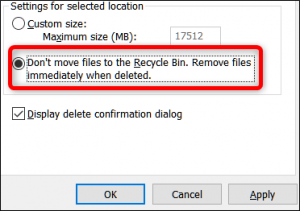
بعد از این که این گزینه را فعال کردید، بهتر است که گزینه Display Delete Confirmation Dialog را نیز فعال کنید
تا ویندوز هر زمان که قصد پاک کردن چیزی را داشتید به شما هشدار داده و اجازه این کار را دریافت کند.
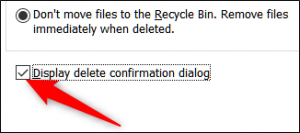
حذف خودکار فایلهای موجود در سطل زباله بعد از یک مدت زمان مشخص
در یکی از بهروزرسانیهای اخیر ویندوز 10، مایکروسافت قابلیتی به نام Storage Sense را با هدف کمک به شما به منظور خالی نگه داشتن فضای ذخیره سازی اضافه کرد.
یکی از بزرگترین کارهایی که Storage Sense میتواند انجام دهد پاکسازی خودکار هارد درایو شما به همان شیوهای است که Disk Cleanup و ابزارهایی مثل Ccleaner انجام میدهند.
این ابزار همچنین شامل تنظیماتی است که به سطل زباله شما مربوط میشود و آن هم توانایی حذف خودکار فایلها از سطح زباله بعد از گذشت تعداد روزهای مشخص است.
شما میتوانید این روزها را برحسب 1, 14, 30 یا 60 روز تنظیم کنید.
برای فعال کردن این قابلیت با فشردن کلیدهای Windows+I بخش Settings را باز کنید،
سپس به System > Storage رفته
و روی لینک Change how we free up space automatically کلیک کنید.
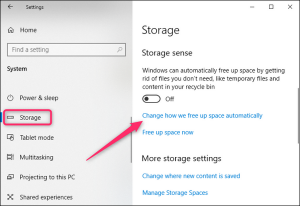
در صفحه بعدی کمی به پایین حرکت کنید تا به بخش Temporary Files برسید.
بعد در اینجا گزینه Delete temporary files that my apps aren’t using را فعال کنید.
حالا با استفاده از اولین منوی کرکرهای در این بخش تعداد روزهای مورد نظر خود را انتخاب کنید.
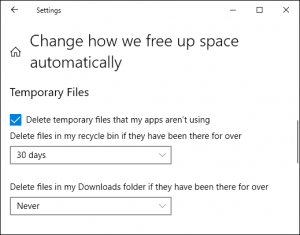
سطل زباله (Recycle Bin) از آن بخشهایی در ویندوز است که خیلی از ما هرگز وقت خود را صرف آن نمیکنیم.
اما با کمی دستکاری شما میتوانید آن را به شکلی تنظیم کنید که آنگونه که مایل هستید کار کند.

