راهنمای تغییر پسورد لپتاپ دل در ویندوزهای 7، 8، 10 و 11

تغییر پسورد لپتاپ دل
تغییر پسورد لپتاپ دل
تغییر رمز عبور در لپتاپها و سیستمهای دل که از ویندوزهای مختلف استفاده میکنند، برای امنیت بیشتر و حفظ حریم شخصی کاربر ضروری است. در این مقاله، به نحوه تغییر پسورد در لپتاپهای دل در ویندوز 7، 8، 10 و 11 پرداخته شده است. اگر شما هم نیاز به تغییر پسورد لپتاپ دل خود دارید پس این آموزش را از دست ندهید.
تغییر پسورد لپتاپ دل در ویندوز7
ویندوز 7، به عنوان یکی از پرکاربردترین نسخههای ویندوز تا پیش از عرضه ویندوز 10، روند سادهای برای تغییر رمز عبور دارد. برای تغییر پسورد لپتاپ دل در این نسخه، مراحل زیر را دنبال کنید:
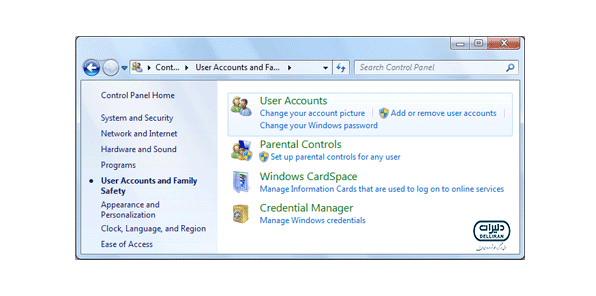
1. باز کردن کنترل پنل (Control Panel): ابتدا روی دکمه استارت Start کلیک کنید و از منوی باز شده گزینه Control Panel را انتخاب کنید.
2. رفتن به بخش User Accounts: پس از ورود به کنترل پنل، گزینه User Accounts and Family Safety را انتخاب کنید و سپس روی User Accounts کلیک کنید.
3. انتخاب گزینه تغییر رمز عبور (Change your password): در بخش مدیریت حسابهای کاربری، گزینه Change your password را انتخاب کنید.
4. وارد کردن رمز عبور جدید: در این مرحله ابتدا باید رمز عبور فعلی خود را وارد کنید، سپس رمز عبور جدیدی را که میخواهید استفاده کنید وارد کرده و در قسمت تأیید (Confirm) آن را مجدداً تایپ کنید.
5. ذخیره تغییرات: در پایان، روی گزینه Change password کلیک کنید تا رمز عبور جدید ذخیره شود.
تغییر پسورد لپتاپ دل در ویندوز 8
روند تغییر رمز عبور در ویندوز 8 نسبت به ویندوز 7 کمی متفاوت است، چرا که ویندوز 8 با طراحی جدید خود، تجربه کاربری را با نمایش منوی مترو تغییر داده است.
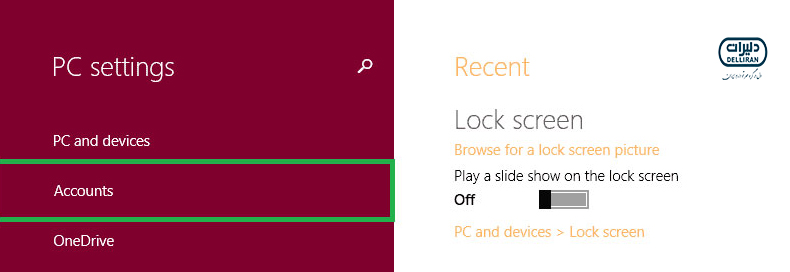
1. ورود به تنظیمات: ابتدا نشانگر ماوس را به گوشه بالا یا پایین سمت راست صفحه ببرید تا نوار ابزار (Charms bar) ظاهر شود. سپس روی Settings کلیک کنید.
2. دسترسی به بخش تغییر رمز عبور: در پایین منوی Settings، روی Change PC settings کلیک کنید. سپس به بخش Accounts بروید و Sign-in options را انتخاب کنید.
3. تغییر رمز عبور: در بخش Password گزینه Change را انتخاب کنید. ابتدا باید رمز عبور فعلی خود را وارد کنید.
4. وارد کردن رمز عبور جدید: رمز عبور جدید خود را وارد کرده و سپس آن را تأیید کنید. بعد از تایید رمز عبور جدید، گزینه Finish را کلیک کنید تا تغییرات اعمال شود.
تغییر پسورد لپتاپ دل در ویندوز 10
ویندوز 10 با ترکیبی از طراحی سنتی و مدرن، تجربهای بهینهتر را در اختیار کاربران قرار میدهد. برای تغییر رمز عبور در این نسخه از ویندوز:
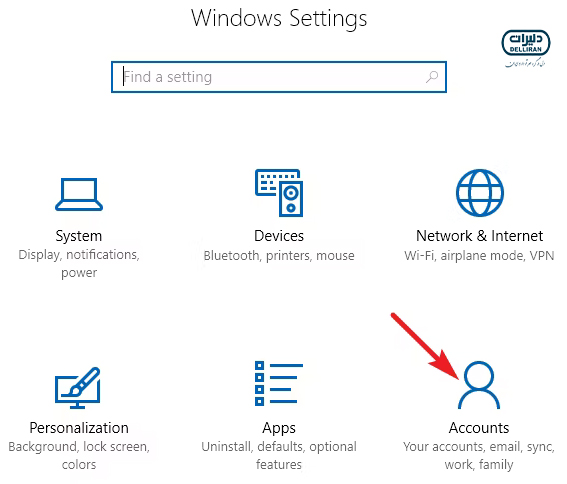
1. ورود به تنظیمات ویندوز (Settings): روی دکمه استارت کلیک کرده و سپس گزینه Settings را انتخاب کنید. یا میتوانید از میانبر Windows + I استفاده کنید.
2. رفتن به بخش Accounts: در پنجره Settings، به قسمت Accounts بروید.
3. تغییر رمز عبور از طریق Sign-in options: از منوی سمت چپ، گزینه Sign-in options را انتخاب کنید. در بخش Password، گزینه Change را کلیک کنید.
4. وارد کردن رمز عبور جدید: ابتدا رمز عبور فعلی خود را وارد کنید و سپس در فیلدهای جدید، رمز عبور جدید را وارد و تأیید کنید.
5. ذخیره تغییرات: در انتها، روی Finish کلیک کنید تا رمز عبور جدید شما ذخیره شود.
بیشتر بخوانید: بازیابی پسورد ویندوز10|سه روش کاربردی بازیابی پسورد Windows10 در رایانه های شخصی
تغییر پسورد لپتاپ دل در ویندوز 11
ویندوز 11 به عنوان جدیدترین نسخه ویندوز، بهبودهای زیادی را در زمینه رابط کاربری ارائه کرده است. روند تغییر پسورد لپتاپ دل در این نسخه به شرح زیر است:
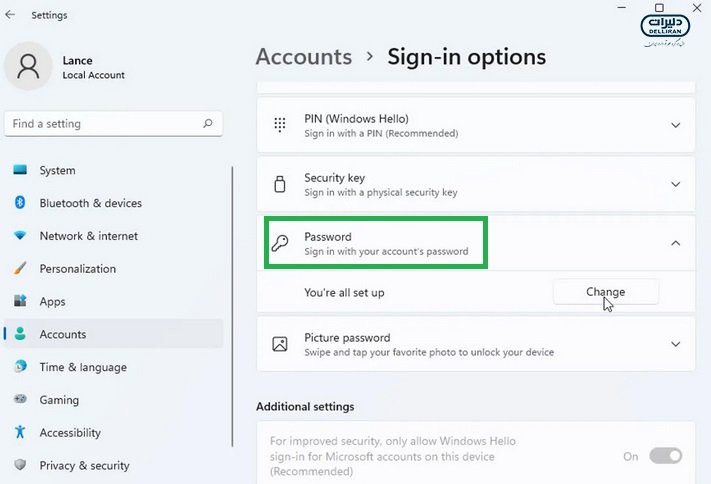
1. ورود به تنظیمات: مانند ویندوز 10، ابتدا روی دکمه استارت کلیک کرده و سپس گزینه Settings را انتخاب کنید. میانبر Windows + I نیز کاربردی است.
2. رفتن به بخش Accounts: در پنجره تنظیمات، گزینه Accounts را انتخاب کنید.
3. تغییر رمز عبور از طریق Sign-in options: مانند ویندوز 10، به بخش Sign-in options رفته و در قسمت Password، گزینه Change را کلیک کنید.
4. وارد کردن رمز عبور جدید: ابتدا رمز عبور فعلی خود را وارد کنید، سپس رمز عبور جدید خود را تایپ کرده و آن را تأیید کنید.
5. تکمیل مراحل: پس از اتمام وارد کردن رمز عبور جدید، روی گزینه “Finish” کلیک کنید تا تغییرات اعمال شود.
نکات مهم در هنگام تغییر پسورد لپتاپ دل
- استفاده از رمز عبور قوی: در انتخاب رمز عبور جدید، توصیه میشود که از ترکیب حروف بزرگ و کوچک، اعداد و نمادها استفاده کنید. همچنین از استفاده از رمز عبورهای ساده و قابل حدس خودداری کنید.
- ذخیره امن رمز عبور: پس از تغییر رمز عبور، آن را در جایی امن ذخیره کنید. میتوانید از برنامههای مدیریت رمز عبور مانند LastPass یا 1Password برای ذخیره رمز عبورهای خود استفاده کنید.
- فعالسازی قابلیتهای امنیتی اضافی: اگر لپتاپ دل شما از حسگر اثر انگشت یا تشخیص چهره پشتیبانی میکند، میتوانید از این امکانات برای افزایش امنیت دستگاه خود بهره ببرید.
- بهروزرسانی رمز عبور بهصورت دورهای: بهتر است بهطور منظم رمز عبور خود را تغییر دهید تا خطر دسترسی غیرمجاز به اطلاعات شما کاهش یابد.
نتیجهگیری
تغییر پسورد لپتاپ دل در ویندوزهای مختلف، یک فرایند ساده و سریع است که میتواند به افزایش امنیت سیستم شما کمک کند. با توجه به اینکه لپتاپهای دل از ویندوزهای مختلف پشتیبانی میکنند، هر نسخه ویندوز روش خاص خود را برای تغییر رمز عبور دارد. با رعایت نکات امنیتی و استفاده از رمز عبورهای قوی و مطمئن، میتوانید از امنیت اطلاعات خود اطمینان حاصل کنید.
