چگونه در موبایل، داده های داخل عکس را به اکسل انتقال دهیم
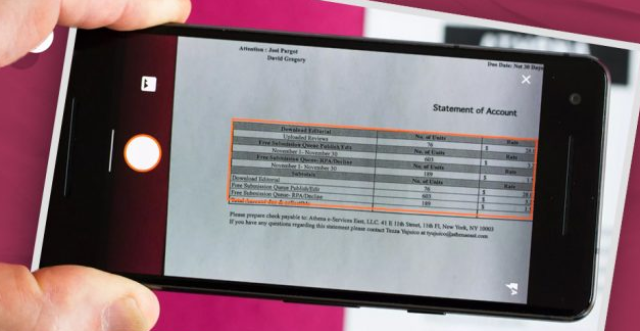
انتقال داده های داخل عکس به اکسل
همانطور که میدانید هیچ کس از ورود دستی دادههای روی کاغذ به مایکروسافت اکسل به ویژه در تلفن همراه خوشش نمیآید.با ویژگی Data From Picture میتوانید در وقت صرفه جویی کرده و تمام دادهها را بدون خطا وارد اکسل کنید.
انتقال داده های داخل عکس به اکسل
به نقل از howtogeek، ویژگی Excel’s Data From Picture یک تصویر را اسکن کرده و دادههای آن را تجریه تحلیل میکند و در نهایت داده ا را بدون خطا وارد اکسل میکند.
در حال حاضر، این ویژگی در Excel برای Mac، iPhone و Android موجود است.
مرحله یک: دسترسی به داده از طریق گزینهی Data From Picture
با استفاده از دوربین در دستگاه Android، iPhone یا iPad خود میتوانید؛ دادههای یک تصویر را وارد اکسل کنید. همچنین میتوانید این کار را برای یک عکس موجود در گالریتان نیز انجام دهید.
وقتی جزئیات را وارد اکسل کردید؛ میتوانید آنها را برای ویرایش یا اصلاح بررسی کنید.
اکسل را باز کنید و برای شروع، سلولی را انتخاب کنید که میخواهید دادهها را در آن وارد کنید.
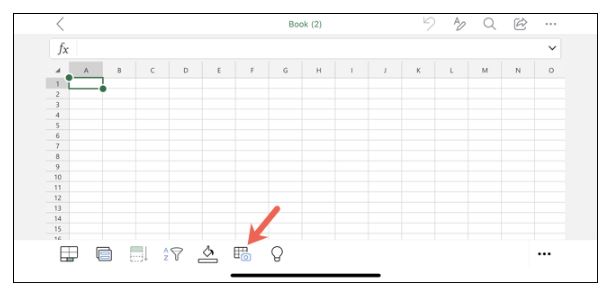
انتقال داده های داخل عکس به اکسل
گزینهی Data From Picture را انتخاب کنید. برای این کار روی نماد ویرایش کلیک کرده “Insert” را در منو انتخاب کنید و “Data From Picture” را انتخاب کنید.

انتقال داده های داخل عکس به اکسل
شما دو گزینه برای وارد کردن داده با استفاده از ویژگی Data From Picture دارید. یکی استفاده از دوربین و دیگر عکسهای موجود در گالری است.
وارد کردن دادههای عکس
عکس گرفتن با دوربین
اگر روی گزینه Data From Picture را انتخاب کنید؛ اکسل شما به منظره یاب دوربین تبدیل میشود که میتوانید با آن عکس بگیرید.
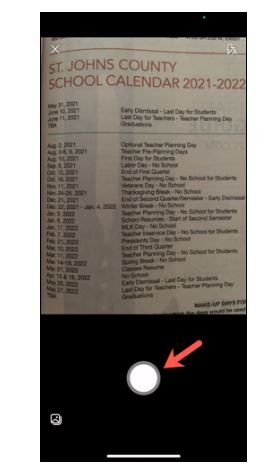
در مرحله بعدی، میتوانید با کشیدن لبهها یا گوشهها، تصویر را برش دهید.. پس از پایان کار، برای استفاده از تصویر بر روی “Continue” در اندروید یا “Confirm” در iPhone و iPad ضربه بزنید.

دادهها را از یک تصویر ذخیره شده وارد کنید
اگر قبلاً عکس گرفتهاید میتوانید از طریق گالری ازآن استفاده کنید.

برای استفاده از تصویر روی ” Continue ” یا ” Confirm ” کلیک کنید.

پس از اتمام مراحل، یک صفحه دو بخشی در اکسل مشاهده خواهید کرد. قسمت بالا تصویر را نشان داده و قسمت پایین حاوی دادههایی است که اکسل از آن استخراج کرده است.
ویرایش دادهها از یک تصویر در Excel Mobile
بعد از بررسی داده؛ میتوانید روی “Open” در Android یا “Insert” در iPhone و iPad ضربه بزنید تا دادهها را در اکسل خود قرار دهید.
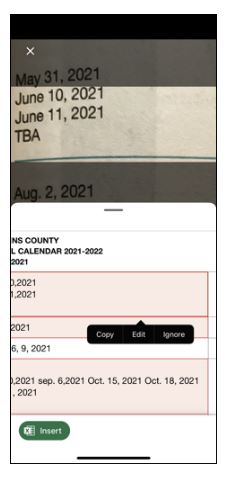
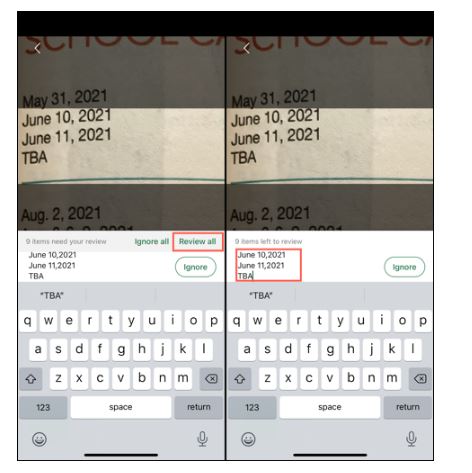
انتقال داده های داخل عکس به اکسل
مارا در شبکه های اجتماعی دنبال کنید⇓

