آموزش گام به گام نصب اسکنر روی لپ تاپ

نصب اسکنر
نصب اسکنر
اسکنر، یکی از پرکاربردترین تجهیزات جانبی برای کامپیوتر و لپتاپ است. برخی ادارات و کافینتها حتی نمیتوانند بدون این دستگاه یک صفحه را کپی کنند؛ بنابراین، اتصال صحیح اسکنر به دستگاه بسیار حیاتی است. برای استفاده از اسکنر، لازم است ابتدا آن را بر روی یک سیستم مانند لپتاپ یا کامپیوتر رومیزی نصب کنید. نصب اسکنر بر روی لپ تاپ یا کامپیوتر به طور کلی کاری پیچیده نیست، اما باید توجه داشت که بسته به نوع و مدل اسکنر، فرآیند نصب ممکن است اندکی متغیر باشد.
به طور معمول، برای نصب این دستگاهها، باید به نوع و مدل دستگاه توجه کنید و بر اساس دستورالعمل ارائه شده توسط سازنده، آن را نصب کنید. در این مقاله، مراحل کلی نصب اسکنر بر روی لپ تاپ را بررسی میکنیم. پس تا انتهای این مطلب همراه ما باشید.

نصب اسکنر روی لپ تاپ به چند روش قابل انجام است؟
نصب اسکنر بر روی لپ تاپ دارای دو روش مختلف است؛ در حالت اول، درایور اسکنر در سیستم نصب شده است، اما در حالت دوم درایور اسکنر در سیستم نصب نشده است. بر اساس این وضعیت، مراحل نصب اسکنر بر روی لپ تاپ متفاوت خواهد بود. در ادامه نصب اسکنر را به این دو روش توضیح خواهیم داد.
روش اول
برای نصب اسکنر بر روی لپ تاپ یا کامپیوتر، ابتدا اسکنر را به لپ تاپ متصل کرده و هر دو دستگاه را روشن نمایید. هر اسکنر دارای یک درایور منحصر به فرد است. ویندوز برای شناسایی تجهیزات و نصب و راه اندازی خودکار از فناوری Plug and Play استفاده می کند که این فناوری زمانیکه درایور اسکنر به درستی در سیستم نصب باشد، فعال است. سپس ویندوز یک پیام Found New Hardware را در قسمت اعلان نوار وظیفه (در گوشه سمت راست پایین) نشان میدهد. در نهایت نصب اسکنر به صورت خودکار آغاز خواهد شد و اسکنر با موفقیت بر روی لپ تاپ نصب خواهد شد.
روش دوم
حالت دوم زمانی رخ میدهد که اسکنر بر روی لپتاپ نصب نشده یا در واقع مجهز به فناوری Plug and Play نباشد. در این شرایط، مراحل نصب اسکنر بر روی لپتاپ بصورت زیر می باشد:
- برای نصب درایور، باید ابتدا به منوی استارت ویندوز بروید و سپس قسمت Control panel را از آنجا انتخاب کنید.
- در گام بعدی، گزینه Hardware and Sound را از بین گزینههای لیست کنترل پنل انتخاب کنید.
- حالا روی گزینه Device manager کلیک کنید و در ادامه گزینه Scan for hardware changes را انتخاب نمایید. این کار باعث میشود که سیستم به دنبال درایورهای جدید بگردد و در نتیجه، تمامی دستگاههای جانبی متصل به لپتاپ برای نصب درایور اسکن شوند.
- بعد از نصب موفق درایور بر روی لپتاپ، میتوانید به راحتی فرآیند نصب اسکنر را شروع کنید.
با وصل کردن اسکنر به کامپیوتر یا لپ تاپ، نصب اسکنر به صورت خودکار روی سیستم انجام میشود. پس از اتمام مراحل نصب، میتوانید نام اسکنر و موفقیت آمیز بودن نصب آن را در بخش Device Manager مشاهده نمایید.
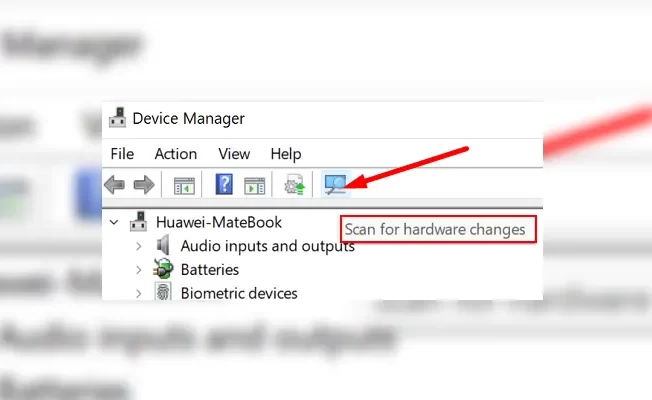
پیشنهاد خواندن: آموزش نصب درایور کارت گرافیک لپ تاپ
مشکلاتی که ممکن است در نصب اسکنر بر روی لپ تاپ ایجاد شوند:
گاهی اوقات، هنگام نصب اسکنر بر روی لپ تاپ، ممکن است با برخی مشکلات روبرو شوید، به خصوص اگر درایور به درستی نصب نشده یا اصلاً نصب نشده باشد. در این وضعیت، یک پیام خطا مبنی بر نصب نادرست اسکنر ظاهر خواهد شد و یک نماد زرد در کنار نام اسکنر در بخش Device Manager نمایش داده میشود. برای رفع این مشکل، لازم است درایور اسکنر را دوباره نصب کنید. برای این کار، میتوانید از سی دی درایور یا دریافت درایور مربوطه از وبسایت رسمی تولید کننده اسکنر استفاده کرده و سپس فرآیند نصب را ادامه دهید تا اسکنر به درستی بر روی لپتاپ شما نصب شود.
در صورت عدم تشخیص اسکنر، اشکال ممکن است از خود دستگاه اسکنر، کابل اتصال، شبکه، یا نرمافزار نصب شده بر روی کامپیوتر باشد. اگر در مراحل نصب اسکنر بر روی کامپیوتر با مشکل مواجه شدید، پیشنهاد میشود از خدمات تعمیرکاران، متخصصین، یا سرویسکاران با تجربه استفاده کنید.
