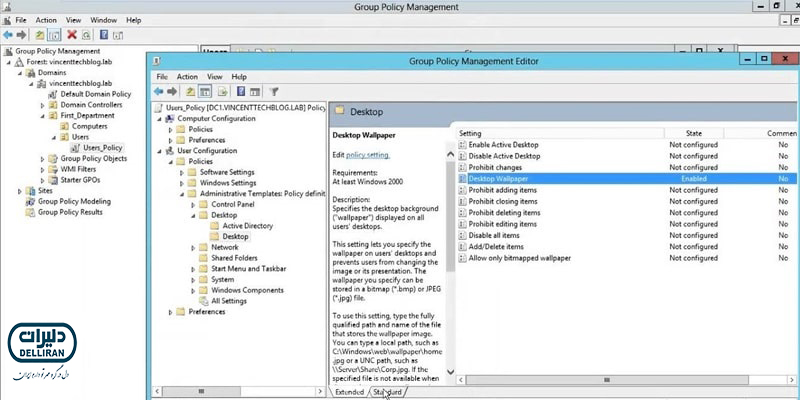آموزش پنهان کردن درایوها در لپ تاپ
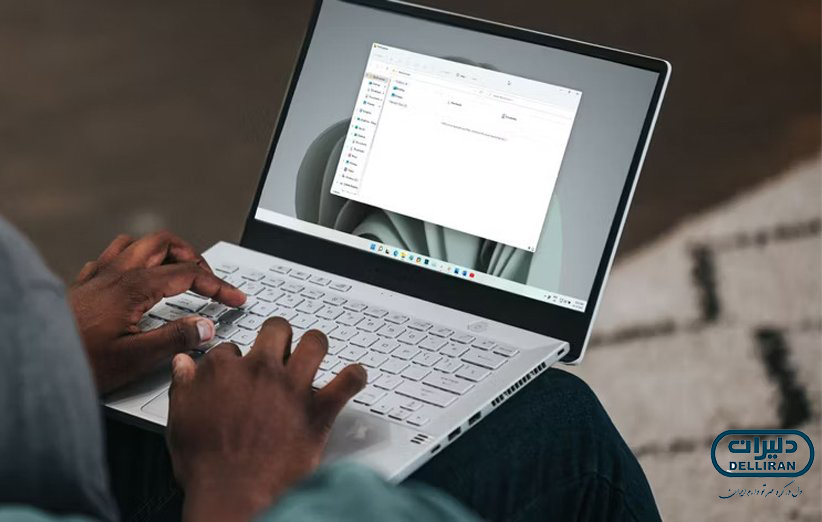
پنهان کردن درایوها
پنهان کردن درایوها
به دلایل مختلف، ممکن است نیاز به مخفی کردن درایوها در لپتاپ داشته باشید. به عنوان مثال، ممکن است لپ تاپ را به کسی امانت داده باشید و نخواهید که به فایلهای خصوصی شما دسترسی پیدا کند. البته، قفل گذاشتن روی لپتاپ راه حل مناسبی است و حتی ضروری است. اما گاهی شرایط به شکلی است که فرد دیگری باید با سیستم شما کار کند.
در چنین شرایطی، برای حفظ حریم خصوصی فایلهای محرمانه خود، میتوانید با مخفی کردن درایوهای لپتاپ، امکان مخفی کردن فایلها و برنامههای مورد نظرتان را داشته باشید. در این مطلب، با آموزش مخفی کردن درایوها در لپتاپ دل آشنا خواهید شد و روشهای مختلف برای انجام این کار را به شما خواهیم آموخت. البته این روشها تنها مختص لپتاپهای دل نیستند و در تمام سیستمهای ویندوزی قابل استفاده هستند.
آموزش پنهان کردن درایوها در لپ تاپ
پنهان کردن درایوها، پوشهها و فایلهای مختلف در ویندوز، بسیار آسان است و نیازی به انجام کارهای پیچیده ندارد. شما می توانید با تغییر چند گزینه و اعمال تنظیمات مربوط به آن، اطلاعات مورد نظرتان را مخفی کنید تا هیچ کس به جز خودتان به آنها دسترسی پیدا نکند. در ادامه روش های انجام این کار را آموزش داده ایم.
پنهان کردن درایوهای لپ تاپ توسط Management Disk
یکی از قابلیتهای کاربردی ویندوز، برنامه Disk Management است که با استفاده از آن میتوانید فایلها را مخفی یا پنهان کنید. برای اجرای این برنامه، ابتدا کلیدهای ترکیبی Win + R را فشار داده تا پنجره Run باز شود. سپس عبارت diskmgmt.msc را در نوار جستجوی باز شده تایپ کنید و منتظر شناسایی برنامه باشید. پس از اجرا، روی درایو مورد نظر خود کلیک راست کرده و گزینه Change Drive Letter را انتخاب نمایید.
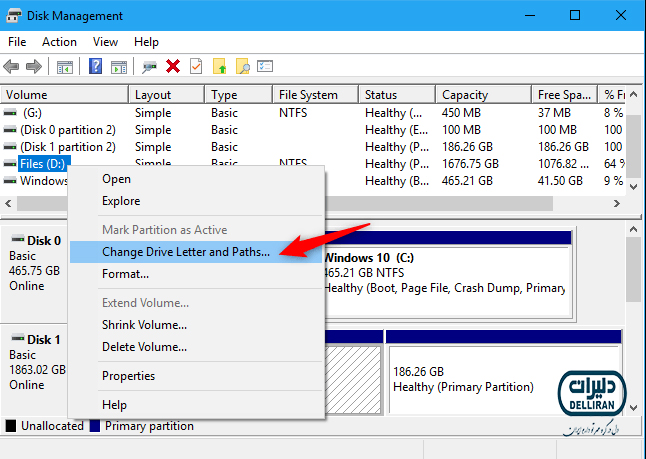
در پنجره letter drive change، نام پارتیشن مورد نظرتان قابل مشاهده است. برای حذف آن، گزینه remove را انتخاب کرده و در پیامی که نمایش داده میشود، گزینه yes را انتخاب نمایید. با این کار، پوشه مورد نظر در My computer حذف میشود. برای دسترسی مجدد به فایل مخفی پس از انجام مراحل پنهان کردن درایوها در لپتاپ، همان مراحل را دنبال کرده و با انتخاب گزینه Add، نام پارتیشن را انتخاب و OK را بزنید.
پنهان کردن درایوها در ویندوز توسط Diskpart
برای پنهان کردن درایوها در ویندوز میتوانید از برنامه Diskpart هم استفاده نمایید. این برنامه در محیط دستوری Command Prompt اجرا میشود. برای این کار، روی منوی Start کلیک کنید، Command Prompt را جستجو کنید، و سپس با راستکلیک کردن بر روی آن، گزینه Run as administrator را انتخاب کنید. دستور diskpart را وارد کنید و دکمه Enter را بزنید. لیست تمام درایوها را با وارد کردن دستور volume list و فشردن دکمه Enter می توانید مشاهده کنید.
با دستور select volume [شماره درایو] و فشردن دکمه Enter درایوی که میخواهید مخفی کنید را انتخاب کنید (برای مثال: select volume 2). با دستور remove letter [حرف درایو] و فشردن دکمه Enter درایو موردنظر مخفی می شود (برای مثال: remove letter D). با وارد کردن دستور exit و فشردن دکمه Enter از Diskpart خارج می شوید.
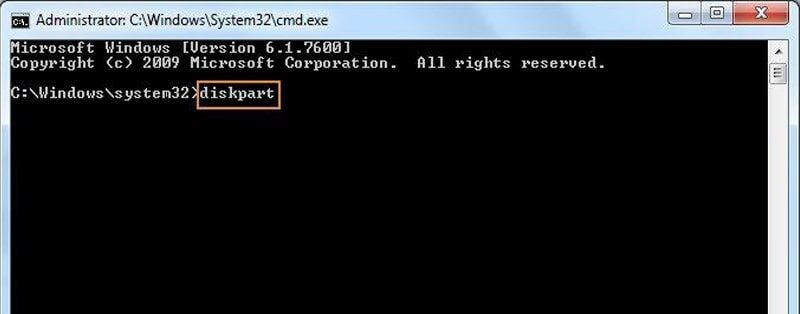
حالا درایو مورد نظر شما در ویندوز مخفی شده است. برای دسترسی دوباره به آن، میتوانید مراحل مشابهی را تا مرحله 5 دنبال کنید و به جای دستور remove letter، دستور assign letter [حرف درایو] را وارد کنید.
پنهان کردن درایو لپ تاپ توسط Policy Group
برای مخفی کردن درایوها در لپ تاپ، یک روش دیگر این است که از سیستم مدیریت Group Policy استفاده کنید. این سیستم امکانات مدیریتی زیادی را برای کاربران فراهم میکند. شما میتوانید با استفاده از Group Policy، دسترسی به پارتیشنهای هارد خود را محدود کنید. برای استفاده از این امکان، ابتدا منوی RUN را باز کنید و عبارت msc.gpedit را جستجو کنید. سپس پس از اجرای برنامه، گزینه Configuration User را در منوی سمت چپ دوبار کلیک کنید و سپس به ترتیب گزینههای Administrative Templates و Windows Components را انتخاب کنید.
اکنون بر روی Explorer Windows کلیک کنید و از منویی که در سمت راست است، گزینه Computer My in drives specified these Hide را انتخاب کنید. حالا گزینه Enabled را انتخاب کنید تا سایر گزینه ها مشخص شوند. سپس یکی از گزینه های drive c Restrict (به معنای محدود کردن درایو c)، drives all Restrict (به معنای مخفی کردن تمامی درایو ها) و یا restrict not Do (به معنای عدم محدود کردن درایو ها) را انتخاب کنید.