آموزش ویرایش و امضا کردن فایل PDF در گوشی اندرویدی
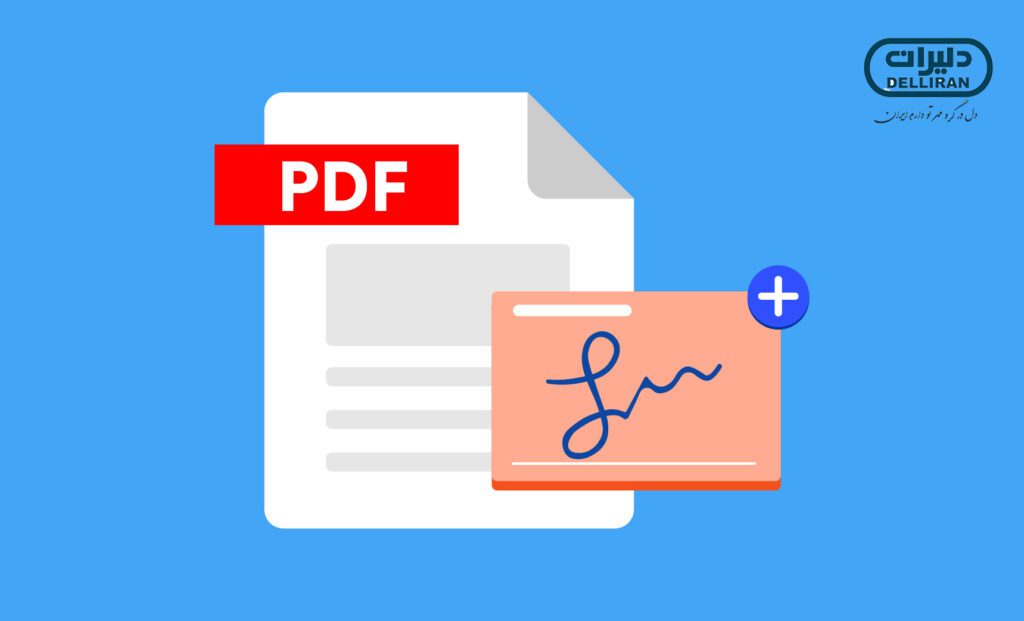
ویرایش و امضا کردن فایل PDF
ویرایش و امضا کردن فایل PDF
فایلهای PDF یکی از پرکاربردترین فرمتهای اسناد در دنیای دیجیتال هستند. این فرمت به شما اجازه میدهد تا اسناد را با حفظ قالب و طرح اولیه آنها به اشتراک بگذارید و یا آنها را چاپ کنید. اما گاهی اوقات نیاز دارید تا فایلهای PDF خود را ویرایش یا امضا کنید، به ویژه زمانی که از گوشیهای همراه اندرویدی استفاده میکنید.
برای ویرایش و امضا کردن فایلهای PDF در گوشی اندرویدی، میتوانید از اپلیکیشنهای متعددی که در فروشگاه Google Play موجود هستند، استفاده کنید. این اپلیکیشنها امکانات مختلفی برای ویرایش، افزودن نشانهگذاری، امضا، تغییرات متن و تصویر، و غیره را فراهم میکنند. اما لازم است بگوییم که اکثر این برنامه ها نیاز به پرداخت اشتراک ماهیانه دارند و رایگان نیستند. به عنوان مثال برای استفاده از برنامه محبوب Adobe Acrobat Reader باید اشتراک تهیه کنید.
اما نگران نباشید، در ادامه این مطلب یک نرم افزار رایگان برای ویرایش و امضا کردن فایل PDF در گوشی اندرویدی به شما معرفی خواهیم کرد. پس تا انتهای این آموزش همراه ما باشید.
آموزش ویرایش و امضا کردن فایل PDF در گوشی اندرویدی

یکی از برنامههایی که به شما این امکان را میدهد که بدون نیاز به خرید اشتراک، اقدامات ویرایشی ابتدایی را انجام دهید، برنامه Foxit PDF Reader است. این برنامه ابتدا تمامی فایلهای PDF موجود در گوشی اندرویدی شما را اسکن میکند تا آنها را شناسایی کند. به این ترتیب، شما میتوانید با استفاده از یک جستجوی ساده در صفحه اصلی برنامه، به راحتی تمامی فایلهای مورد نیاز خود را پیدا کنید. در ادامه، نحوه استفاده از این برنامه را به شما توضیح میدهیم.
نحوه کار با برنامه Foxit PDF Reader
برنامه را اجرا کنید و فایل PDF مورد نظر خود را از روی گوشی انتخاب کنید. برای ویرایش متن، روی آیکون مداد در پایین صفحه کلیک کنید. سپس با ضربه زدن روی متن، میتوانید متن را ویرایش کنید. برای هایلایت یا زیرخط کشیدن متن، روی آیکون Markup (نماد قلم) کلیک کنید، سپس گزینهی Highlight یا Underline را انتخاب کنید و با ضربه زدن روی متن، آن را هایلایت یا زیرخط کشیده و آن را ذخیره کنید.
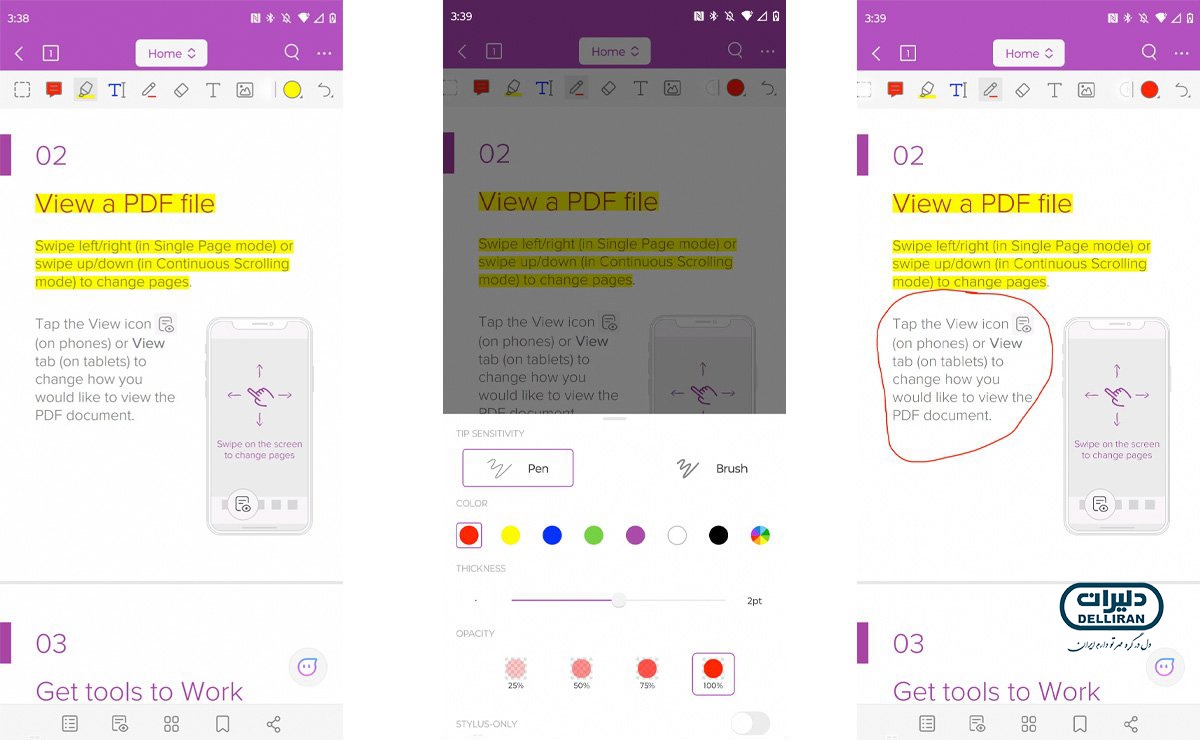
برای افزودن یادداشت، روی آیکون Comment (نماد بالن) کلیک کنید و سپس بر روی مکان مورد نظر در صفحه ضربه بزنید تا یک یادداشت جدید ایجاد شود. برای انجام اقدامات دیگر، روی آیکون (+) ضربه بزنید تا موارد بیشتری به نوار ابزار افزوده شود. مواردی مانند: قابلیت خط کشیدن زیر متن با خطور مستقیم یا مارپیچ، و یا افزودن کادر اطراف متن. برای انجام برخی از ویرایشها نیاز به خرید اشتراک دارید، اما بیشتر آنها به طور رایگان در اختیار شما قرار دارند.
بیشتر بخوانید: آموزش نحوه ی رمزگذاری برای فایل های PDF
نحوه امضا کردن فایل PDF در گوشی اندرویدی
در این بخش، به بررسی قرار دادن امضای الکترونیکی بر روی فایلهای PDF میپردازیم. امضای الکترونیکی از امضای دیجیتال متمایز است. در واقع، امضای دیجیتال یک روش رمزنگاری برای تایید اطلاعات شما (مانند تصدیق سند) است، که ممکن است شامل نسخه اسکن شده امضای شما باشد. اما امضای الکترونیکی یک مفهوم است که به شکل طراحی شدهای روی فایلهای PDF اعمال میشود. این میتواند مانند نوشتن نام شما با خط دستی بر روی یک فایل مشاهده شود، با این تفاوت که در اینجا فرآیند الکترونیکی و امنیتی استفاده میشود.

اگر به دنبال امضای حرفهای و دقیق روی فایلهای خود هستید، توصیه ما استفاده از Adobe Acrobat Reader است. این نرمافزار دارای نسخه رایگانی است که امکاناتی مانند Fill & Sign Adobe را فراهم میکند، که به طور کامل به امضا کردن فایلها اختصاص داده شده است. اما اگر میخواهید با چند تصویر ساده شامل دایره و بیضی روی اسناد و فایلهای مختلف PDF امضا کنید، میتوانید از نرمافزار Foxit و ابزارهای مناسب برای رسم استفاده کنید.
با Adobe Acrobat Reader، امضای فایلهای PDF به سادگی امکانپذیر است. برای انجام این کار، ابتدا فایل PDF موردنظر خود را باز کنید. سپس بر روی آیکون مداد (pencil) در پایین صفحه ضربه بزنید و گزینه Fill & Sign را انتخاب نمایید. با کلیک بر روی بخشی از فایل PDF، یک فیلد متنی ساخته میشود که میتوانید به صورت دستی اطلاعات موردنظر خود را در آن وارد کنید. این روش به ویژه برای پرکردن فرمها بسیار کاربردی است.
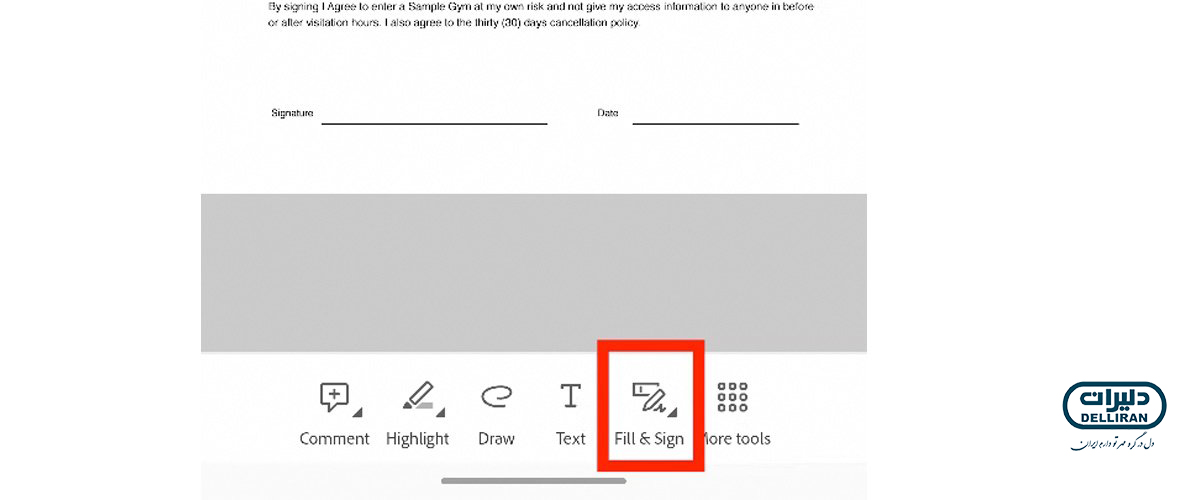
برای اضافه کردن امضا، روی نماد قلم در نوار ابزار ضربه بزنید و گزینه Create Signature را انتخاب نمایید. میتوانید امضای خود را یا حتی حروف اول نام خود را بکشید، سپس از طریق Acrobat Reader، تصویر امضا را روی فایل قرار دهید.
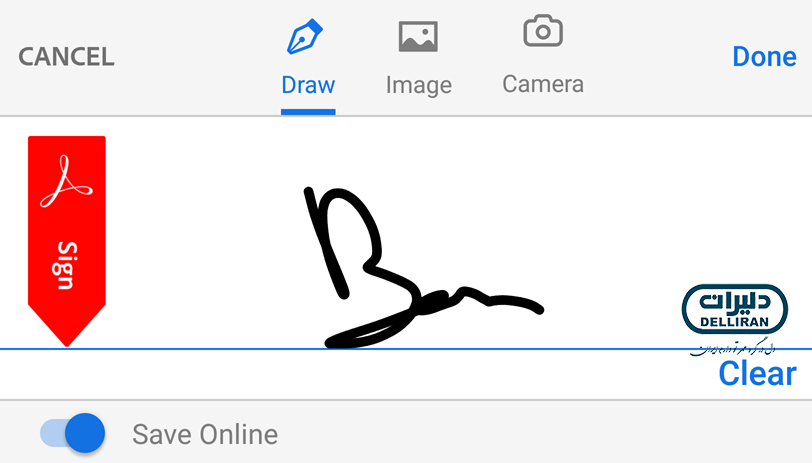
نکته: اگر اکانت مایکروسافت دارید، میتوانید به راحتی از Microsoft 365 استفاده کنید تا فایلهای PDF خود را امضا کنید.
