آموزش آپدیت بایوس لپ تاپ دل
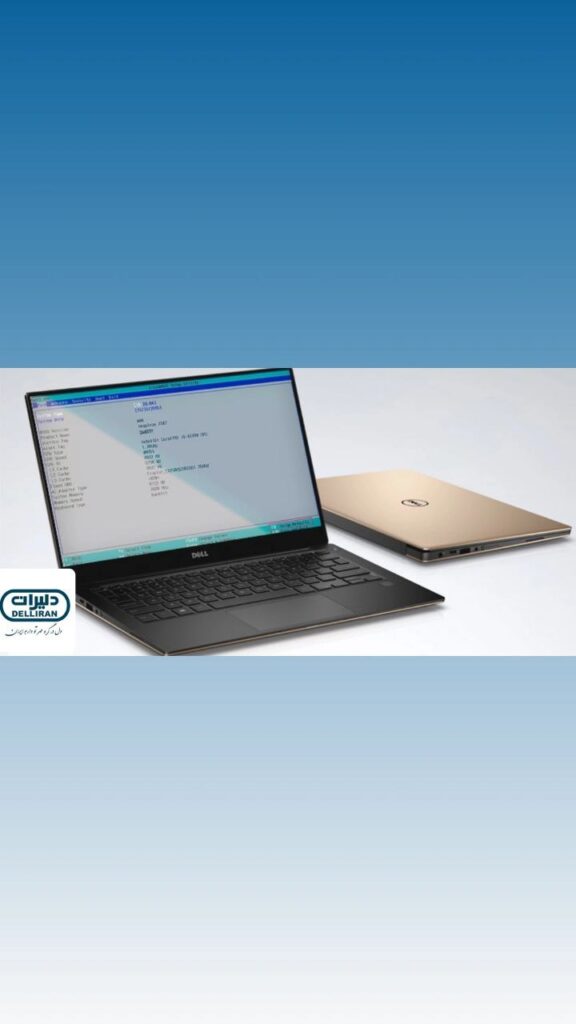
آپدیت بایوس لپ تاپ
آپدیت بایوس لپ تاپ
بهروزرسانی بایوس لپ تاپ شما میتواند عملکرد کلی دستگاه را بهبود بخشد و مشکلات مرتبط با سازگاری دستگاهها را رفع کند. با انجام آپدیت بایوس لپ تاپ، می توانید قابلیتهای جدیدی برای لپتاپ خود دریافت کنید. اگر اطلاعات شما در این زمینه کامل نیست، ما در این مقاله روشهای اجرای این فرآیند را به طور کامل مورد بررسی و انجام قرار می دهیم. پس با ما همراه باشید.

بایوس چیست؟
به منظور انجام بهروزرسانی بایوس لپ تاپ دل، لازم است کمی درباره بایوس صحبت کنیم. بایوس یک نرمافزار است که در یک تراشه حافظه کوچک روی مادربرد کامپیوتر قرار دارد و معمولاً به آن CMOS نیز می گویند. واژه بایوس در واقع به یک لبه اطلاق میشود که میتواند سختافزار و سیستم عامل دستگاه را به یکدیگر متصل کند. سیستم عامل ویندوز توانایی هماهنگی با سختافزارها را دارا بوده و قادر است با بایوس هماهنگی داشته باشد.
بایوس میتواند به ویندوز اجازه دهد تا کنترلی بر روی سختافزار سیستم داشته باشد و قوانینی را برای این هدف مشخص کند. بایوس نقشهای حیاتی در ارتباط سیستم شما بازی میکند و در صورتی که عملکرد آن مختل شود، سیستم عامل و سختافزار قادر به اجرای صحیح وظیفه خود نخواهند بود.
مزایای آپدیت بایوس لپ تاپ دل
بهروزرسانی BIOS کامپیوتر دل، بخشی از چرخه بهروزرسانی برنامهریزی شده است که دلایل متعددی را دربرمیگیرد. این بهروزرسانی، همانند نسخههای سیستم عامل و درایور، شامل افزایش ویژگیها و ایجاد تغییرات در بهروزرسانی نرمافزار کامپیوتر میشود. آپدیت بایوس لپ تاپ Dell مزایایی دارد که در زیر به آن ها اشاره کرده ایم:
- آپدیت بایوس، اشکالات خاصی که در دستگاه وجود دارد را برطرف میسازد و باعث افزایش کیفیت عملکرد آن میشود.
- عدم بهروزرسانی بایوس ممکن است منجر به عدم پشتیبانی از برخی اجزای سختافزاری توسط بایوس شود، از این رو، آپدیت بایوس لپتاپ دل از سختافزارها پشتیبانی می کند و همچنین در بهروزرسانی ویندوز کمک میکند.
- تمامی شرکتهای تولیدکننده مادربرد، بهروزرسانی بایوس لپتاپ دل را بهعنوان یک اقدام برای بهبود کیفیت این لپتاپ مورد تاکید قرار میدهند.
در ادامه به دو روش آپدیت بایوس لپ تاپ پرداخته ایم:
مراحل آپدیت بایوس لپ تاپ در ویندوز
برای این کار باید به وبسایت رسمی شرکت دل مراجعه کرده و در بخش Drivers & Downloads، مدل دقیق لپتاپ خود را جستجو کنید. (توجه داشته باشید که مدل مشاهده شده باید به طور کامل با لپتاپ شما تطابق داشته باشد؛ در غیر اینصورت، در هنگام بهروزرسانی بایوس لپتاپ دل ممکن است به مشکل برخورد کنید.)
در این مرحله، از شما درخواست میشود محصول خود را شناسایی نمایید. برای این منظور، دو گزینه در اختیار شما قرار دارد. شما میتوانید تگ محصول را وارد کرده یا از لیست ارائه شده، محصول مورد نظر خود را انتخاب نمایید.
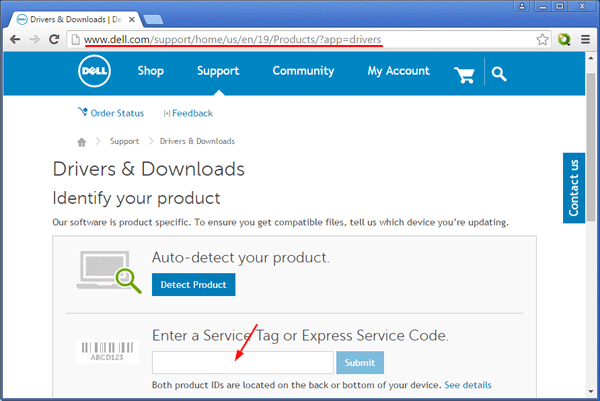
در صورتی که قادر به یافتن سیستم مورد نظر نمیشوید، لطفاً بر روی گزینه View a different product کلیک کنید و سپس تگ محصول را مجدداً وارد کنید یا به صورت دستی از لیست ارائه شده جستجو کنید.
پس از آن، به تب Find it Self بروید و در قسمت پایین صفحه بر روی Refine your results کلیک کنید. در این مرحله، از منوی Category بر روی BIOS کلیک کنید تا نتایج اصلاح شوند.
اگر بیش از یک فایل به نمایش درآمد، روی View Details کلیک کرده و سپس بر روی اطلاعات مهم ضربه بزنید.
سپس گزینه Download File را انتخاب کنید. این فایل باید در دسکتاپ شما ذخیره شده باشد.
حالا به دسکتاپ بروید و دو بار روی آیکون آن کلیک کنید. در پایان، به دنبال دستورالعملهایی که ظاهر میشوند بپردازید. پس از نصب، سیستم را ریستارت کنید تا آپدیت بایوس لپ تاپ دل به اتمام برسد.
مراحل آپدیت بایوس با استفاده از درایو فلش USB
در این روش، به نحوه بهروزرسانی بایوس لپتاپ از طریق درایو فلش USB خواهیم پرداخت. برای انجام این کار، لطفاً مراحل زیر را دنبال کنید:
1. ابتدا لازم است یک فلش USB قابل بوت بسازید.
2. سپس فایل آپدیت بایوس را دانلود کنید.
3. فایل را در درایو فلش USB ذخیره کنید.
4. حالا کامپیوتر خود را خاموش کنید.
5. فلش USB را به پورت مربوطه متصل کرده و سپس کامپیوتر را مجدداً روشن کنید.
6. با فشردن مرتب کلید F12، به منوی بوت One-time وارد شوید.
7. گزینه “USB Storage Device” را از طریق کلیدهای جهتدار انتخاب کنید.
8. Enter را بزنید.
9. زمانی که خط فرمان را مشاهده کردید، نام فایل بایوس را وارد کرده و دوباره Enter کنید.
10. در صفحه BIOS Update Utility، مجموعهای از دستورالعملها را مشاهده خواهید کرد. لطفاً این دستورالعملها را به دقت دنبال کنید.
